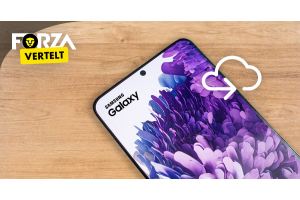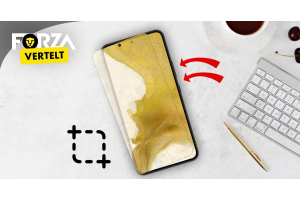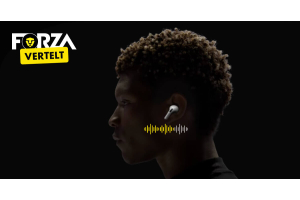iOS voor beginners: haal alles uit Apple’s besturingssysteem!
Al heb je nog zo’n mooi en duur toestel, vroeg of laat moet je jouw toestel toch echt een keer gaan vervangen. Een snel leeglopende batterij, een barst in het scherm of problemen met bellen. Het zijn allemaal redenen om over te stappen naar een ander toestel of zelfs naar een ander merk.
Ben je nog niet zo bekend met Apple’s besturingssysteem ‘iOS’? Gebruik dan deze iOS startersgids voor beginners. Hierin lees je alles wat je nodig hebt om direct goed aan de slag te kunnen gaan met het iPhone-besturingssysteem iOS.

Stap 1: de iPhone instellen
De meeste smartphone-modellen maken gebruik van een Nano sim. Dit is, na de micro sim, de kleinste versie van een simkaart. Gebruik je nu een toestel dat al wat ouder is, dan kan het zijn dat je huidige simkaart te groot is voor je nieuwe toestel. Neem in dat geval contact op met je provider. Deze kan je een nieuwe simkaart opsturen zonder dat je afscheid hoeft te nemen van je huidige telefoonnummer.
Simkaart geplaatst? Dan kan het configureren beginnen. Geen zorgen, binnen een paar minuten kun je al gebruik maken van je toestel.
iPhone configureren
De eerste stap van de iPhone-configuratie is het aanmaken van een Apple ID en wachtwoord. Een Apple ID is het profiel dat je gebruikt voor al je Apple-apparaten. Belangrijke gegevens, zoals notities, wachtwoorden en contacten, worden via je Apple ID opgeslagen in de iCloud. Heb je al een Apple ID, dan kun je jouw accountgegevens eenvoudig overzetten.
Een aantal stappen, zoals taalinstellingen en het maken van een Apple ID, zijn verplicht. Hoewel het raadzaam is om elke stap netjes te doorlopen is het niet verplicht. Zo kun je ervoor kiezen om spraakbesturing, locatiegegevens of het vergrendelscherm later in te stellen.
Stap 2: navigeren met de homeknop
De homebutton is het centrale punt van een iPhone en speelt een belangrijke rol in de navigatie. Met één druk op de knop kom je altijd uit op het beginscherm. Maar de homeknop kan ook nog gebruikt worden op andere manieren, namelijk:
Ontgrendelen met of zonder Touch ID
Tijdens het instellen van de iPhone wordt gevraagd om een beveiliging in te stellen. Deze beveiliging zorgt ervoor dat mensen niet ongevraagd het toestel kunnen openen of voorvertoonde berichten kunnen bekijken. Er zijn drie manieren om je iPhone te beveiligen tegen ongevraagd bezoek. De meest voor de hand liggende is een toegangscode. Deze 4- of meercijferige code stel je eenvoudig in onder Instellingen. Ook kun je kiezen voor een alfanumerieke code. Hierin kun je zowel cijfers als (hoofd)letters en symbolen gebruiken.
Tot slot is er de mogelijkheid tot Touch ID. Deze ontgrendelmethode maakt het mogelijk om via een vingerafdruk je toestel te beschermen. Ook kan Touch ID gebruikt worden om het geven van toestemming in de App Store, betalingen te autoriseren via internetbankieren of wachtwoorden automatisch aan te vullen. Je hoeft alléén je vinger op de knop te leggen. Deze moet je natuurlijk wél eerst configureren bij Instellingen > Touch ID en toegangscode.
Homeknop: één keer drukken
Wat je ook aan het doen bent met je telefoon, om terug te keren naar het hoofdmenu druk je één keer op de homeknop. De applicatie wordt geminimaliseerd, maar op de achtergrond blijft de app nog draaien. Mocht de homeknop niet meer goed functioneren dan kun je Assistive Touch instellen. Op je scherm bevindt zich nu een witte stip die dezelfde functie heeft als de homebutton. Je kunt de stip naar elke plek op het scherm verplaatsen door met je vinger het icoontje te verslepen.
Om Assistive Touch aan te zetten ga je naar Instellingen > Algemeen > Toegankelijkheid.
Homeknop: twee keer drukken
Door op de homeknop te drukken minimaliseert een applicatie, maar sluit het programma niet volledig. Op de achtergrond blijft het programma dus nog actief wat zorgt voor een hoger batterijverbruik. Wil je een app volledig afsluiten? Druk dan twee keer op de homeknop. Er opent een menu dat ook wel multitasking wordt genoemd. Hier kun je wisselen van apps door naar links of rechts te bladeren. Een app afsluiten doe je door een tabblad van onder naar boven te swipen.
Twee keer zacht tikken op homeknop:
Door twee keer zacht op de homeknop te tikken zal er geen multitask-menu openen, maar wordt de bereikbaarheid-modus ingedrukt. Deze modus zorgt ervoor dat het bovenste gedeelte van het scherm naar beneden schuift. Dit is met name handig op het moment dat je het toestel bedient met één hand. Wanneer je iets op het scherm aanraakt zal het beeld weer herstellen.
Bereikbaarheid uitzetten? Ga dan naar Instellingen > Algemeen > Toegankelijkheid.

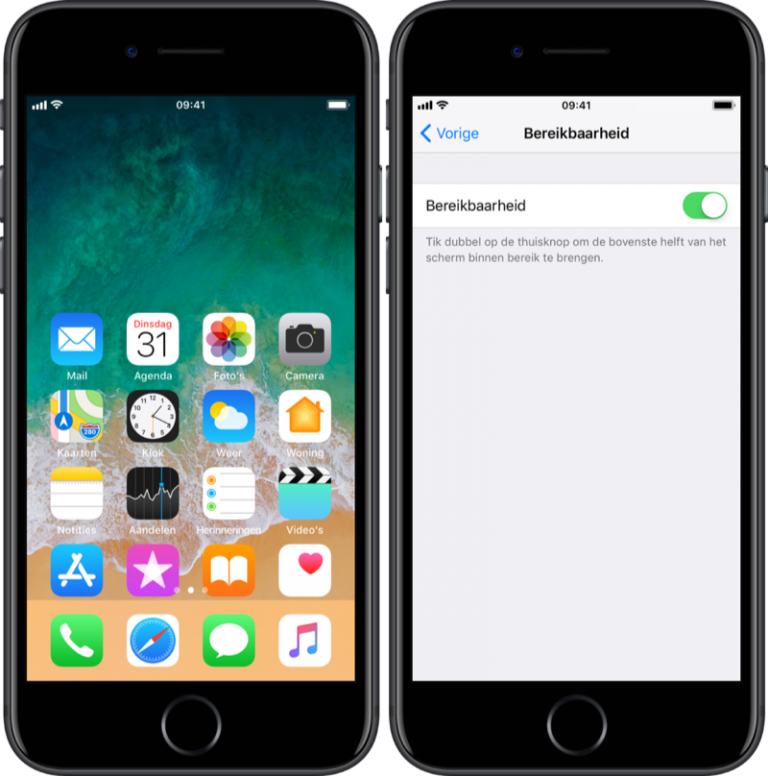
bron: iCulture
3D Touch op iPhone (6S of later)
Tenslotte slot beschikken Apple-toestellen vanaf de 6S over de mogelijkheid tot 3D Touch. Hiermee is het mogelijk om acties te ondernemen nog vóór het programma daadwerkelijk wordt geopend. Dit is met name praktisch wanneer je een bericht wilt voorvertonen, het weer wil checken of een geautomatiseerd antwoord wilt versturen. 3D Touch staat standaard aan en kan gebruikt worden door krachtig op een applicatie te drukken. Een klein blok ontvouwt met daarin de 3D Touch-mogelijkheden.
Ook 3D Touch kan uitgezet worden onder Instellingen > Algemeen > Toegankelijkheid.
Stap 3: het beginscherm van de iPhone
Het beginscherm is het centrale punt van de iPhone. Als het toestel ontgrendeld is krijg je direct een overzicht te zien van alle geïnstalleerde applicaties. Dit kan voor sommigen ongemakkelijk aanvoelen, omdat andere besturingssystemen vaak een apart overzicht hebben met apps. Een iPhone organiseren gaat als volgt:
Verplaatsen van icoontjes
Gedownloade applicaties komen bij iOS direct terecht op de laatste pagina. Nu is het aan jou om te bepalen welke applicatie waar komt te staan. Standaard worden apps op chronologische volgorde gesorteerd. Om handmatig de volgorde te wisselen houd je een icoon ingedrukt om de apps te verplaatsen. Let wel op dat lege ruimtes automatisch worden opgevuld. Het is dus niet mogelijk om apps op willekeurige plekken neer te zetten.
Apps verplaatsen naar een nieuwe pagina
Het verplaatsen van apps is met name handig om de meestgebruikte programma’s op één pagina te zetten. Maar zo’n pagina raakt al snel vol. Apps die je minder vaak gebruikt kunnen daarom beter op een nieuwe pagina komen te staan. Houd de icoontjes ingedrukt om applicaties te verplaatsen. Sleep vervolgens een app naar de rand van het scherm om zo een nieuwe pagina aan te maken of om naar de volgende pagina te gaan.
Mapstructuur op iPhone
Met nieuwssites, muziekservices en socialmedia-applicaties staat een toestel al snel bomvol. Je kunt ervoor kiezen om nieuwe pagina’s aan te maken, maar ook dat wordt op een gegeven moment onoverzichtelijk. Om het overzicht te bewaren is het mogelijk om mappen aan te maken voor apps. Sleep een applicatie op een andere om zo een map te maken met beide programma’s. Geef de map een standaard of zelfbedachte naam en creëer zo orde in chaos.
Stap 4: fysieke knoppen op een iPhone
Een mobiel toestel van Apple heeft aan de buitenkant een aantal fysieke knoppen. Deze hebben elk een eigen functie om het iPhone-gebruikers zo gemakkelijk mogelijk te maken. Naast de homeknop vind je op een iPhone de volgende knoppen:
Vergrendel/ontgrendel het scherm
De vergrendel/ontgrendelknop vind je meestal aan de rechterzijde van het toestel. Zoals de naam al suggereert, vergrendelt of ontgrendelt het toestel wanneer je hier één keer op drukt. Staat er een wachtwoord ingesteld, dan dien je deze eerst in te vullen voordat je bij het beginscherm uitkomt. Door de knop ingedrukt te houden opent er een scherm met de vraag of je het toestel wilt uitzetten. Sleep de balk ‘Zet uit’ naar rechts om het toestel volledig uit te zetten.
Volume hoger of lager zetten
De knoppen aan de linkerkant van het toestel regelen het volume en het binnenkomen van signalen. De onderste twee knoppen zijn bedoeld om het volume hoger of lager te zetten van het belsignaal, maar ook van andere geluiden. Denk bijvoorbeeld aan notificaties, systeemgeluiden, muziek en film. In bepaalde applicaties kunnen de volumeknoppen ook voor andere functies worden ingezet. Het inzoomen van een foto, bijvoorbeeld, of het nemen van een reeks foto’s achter elkaar.
Geluid aan/uit en de ‘Niet storen’-modus
Het bovenste knopje aan de linkerzijde is een schakelaar die het belsignaal regelt van de iPhone. Berichten of inkomende gesprekken komen dan nog wel binnen, maar maken geen geluid. Afhankelijk van de instellingen onder ‘Horen en voelen’ zal het toestel alléén nog trillen, oplichten of ongestoord binnenkomen.
Liever helemaal niet gestoord worden? Dan schakel je de ‘Niet storen’-modus in. Dit zorgt ervoor dat telefoongesprekken of berichten pas binnenkomen zodra de telefoon is ontgrendelt. Deze modus kun je handmatig aanzetten, inplannen of automatisch laten activeren wanneer je deelneemt aan het verkeer.
Vernieuwingen aan het besturingssysteem van Apple
Apple komt regelmatig met een vernieuwde versie van iOS. Hoewel een softwareupdate vaak nieuwe functies met zich meebrengt, blijft Apple al jaren trouw aan de algemene besturing van haar systemen.
Weten wat er veranderd is aan Apple’s nieuwste besturingssysteem iOS 12? Lees alles wat je moet weten over iOS 12.