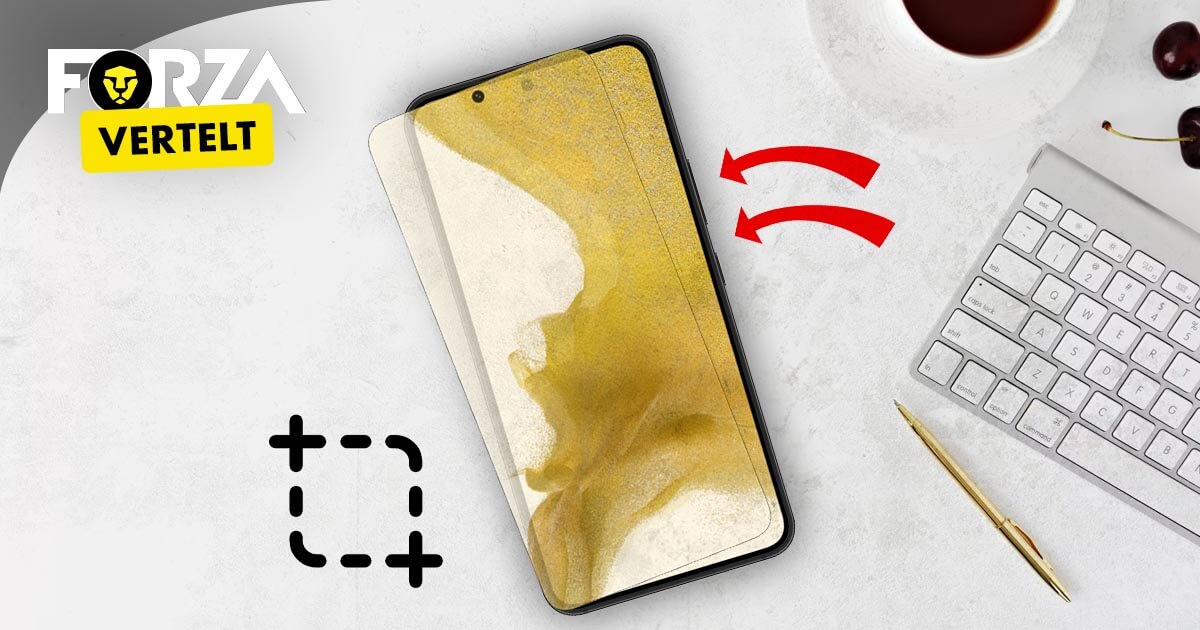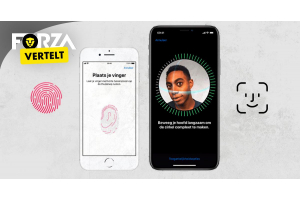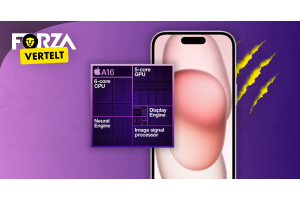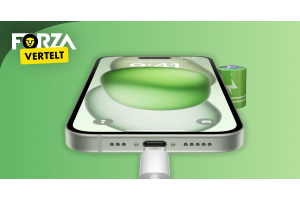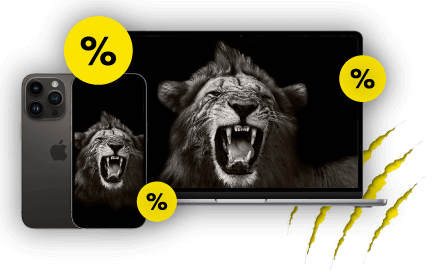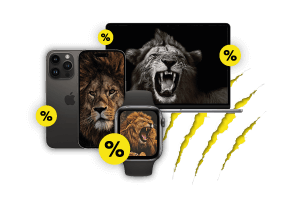
Back-up maken op Samsung: zo doe je dat!

Er bestaat altijd een kans dat je Samsung telefoon plotseling kapotgaat of dat je hem verliest. Het is daarom essentieel om regelmatig een back-up van je gegevens te maken. Door je gegevens op te slaan in Google Drive of Samsung Cloud, heb je altijd toegang tot je foto's, contacten en WhatsApp-berichten. Wanneer je een nieuwe telefoon aanschaft, kun je eenvoudig de gegevens van je oude telefoon overzetten naar je nieuwe apparaat dankzij deze back-up. In dit blog lees je hoe je deze back-up maakt op jouw Samsung!
Back-up maken met Samsung Cloud
Samsung Cloud is de meest voor de hand liggende tool voor Samsung-gebruikers om hun gegevens veilig te stellen. Volg deze stappen om een back-up te maken:
- Open Instellingen: Ga naar de instellingen van je Samsung-telefoon.
- Accounts en back-up: Zoek en selecteer 'Accounts en back-up' in het menu.
- Back-up en herstel: Kies hier voor 'Back-up en herstel'.
- Samsung Cloud: Selecteer 'Gegevens back-uppen met Samsung Cloud'.
- Kies wat je wilt back-uppen: Je kunt kiezen om gegevens zoals je contacten, agenda's, foto's en zelfs app-gegevens op te slaan. Vink de gegevens aan die je wilt back-uppen.
- Start de back-up: Na het selecteren van de gewenste gegevens, tik op 'Nu back-uppen' om het proces te starten.
Het proces kan enige tijd duren, afhankelijk van de hoeveelheid data die je back-upt. Zorg ervoor dat je verbonden bent met een stabiel Wi-Fi-netwerk om eventuele datakosten te vermijden.
Back-up maken met Google Drive
Google Drive is een andere populaire optie voor Android-gebruikers, aangezien het beschikbaar is op alle Android-apparaten en je gemakkelijk toegang biedt tot je gegevens vanaf elk apparaat.
- Open Google Drive-app: Zorg ervoor dat je de Google Drive-app op je telefoon hebt geïnstalleerd.
- Menu: Open het menu in de app (meestal aangeduid met drie streepjes linksboven).
- Instellingen: Ga naar 'Instellingen' en selecteer 'Back-up'.
- Back-up instellingen: Hier kun je kiezen welke onderdelen van je telefoon je wilt back-uppen, zoals app-gegevens, oproepgeschiedenis, contacten, en meer.
- Start de back-up: Kies 'Back-up nu' om het back-upproces te starten.
Google Drive biedt ook de mogelijkheid om automatische back-ups in te stellen, zodat je gegevens regelmatig worden opgeslagen zonder dat je er zelf aan hoeft te denken.
Backup maken via je computer
Via een USB-kabel
De meest directe manier om bestanden over te zetten is via een USB-kabel. Volg deze stappen:
- Verbind je telefoon met je computer: Gebruik de USB-kabel die bij je telefoon komt om deze aan te sluiten op je computer.
- Kies de overdrachtsmodus op je telefoon: Wanneer je telefoon verbonden is, verschijnt er een melding met de vraag wat je wilt doen. Selecteer "Bestandsoverdracht" of "Media-apparaat (MTP)".
- Open 'Deze PC' op je computer: Je telefoon verschijnt als een extra schijf. Als je Windows gebruikt, zie je dit onder 'Apparaten en stations'. Op een Mac moet je mogelijk eerst Android File Transfer installeren.
- Verken de bestanden: Open de schijf, en je kunt door de mappen van je telefoon bladeren. Zoek de bestanden die je wilt overzetten.
- Kopieer en plak of sleep de bestanden: Selecteer de bestanden die je wilt overzetten en kopieer ze naar een locatie op je computer. Je kunt ze ook naar het gewenste gebied slepen.
Via Bluetooth
Voor kleinere bestanden kun je ook Bluetooth gebruiken, hoewel dit trager kan zijn dan andere methoden:
- Activeer Bluetooth op je telefoon en computer: Zorg dat beide apparaten zichtbaar zijn voor nieuwe verbindingen.
- Koppel je telefoon met je computer: Volg de instructies op beide apparaten om ze met elkaar te verbinden.
- Verzend de bestanden: Kies op je telefoon de bestanden die je wilt verzenden, selecteer 'Delen' en kies Bluetooth. Selecteer je computer uit de lijst van beschikbare apparaten.
- Accepteer het bestand op je computer: Je moet bevestigen dat je het bestand wilt ontvangen. Zodra geaccepteerd, wordt het bestand overgezet.
Een andere handige tool is het gebruiken van de Samsung Smart Switch App. Met deze software, ontwikkeld door Samsung zelf, wordt het opslaan en overzetten van gegevens je nog gemakkelijker gemaakt. Het zet namelijk al je bestanden (foto’s, contacten, berichten etc.) én al je instellingen van je huidige toestel over naar je nieuwe.
Refurbished Samsung kopen
Toe aan een nieuw toestel? Door deze stappen te volgen weet je zeker dat je altijd je gegevens veilig achter de hand hebt en geen risico loopt om ze kwijt te raken. Ben je na dit gedaan te hebben klaar de stap te maken naar een nieuw toestel? Overweeg eens een refurbished Samsung. Dat is duurzaam voor zowel je portemonnee als het milieu. Over de kwaliteit hoef jij je geen zorgen te maken: onze toestellen zijn 100% technisch in orde, doordat ze op meer dan 50 punten gecontroleerd zijn door slimme software en ervaren technici. Hierdoor beschikken wij als één van de weinige refurbished aanbieders over het Keurmerk Refurbished. Daarnaast ontvang je ook nog eens 3 jaar garantie en gratis laadaccessoires. Op zon- en werkdagen besteld, is de volgende dag al in huis!