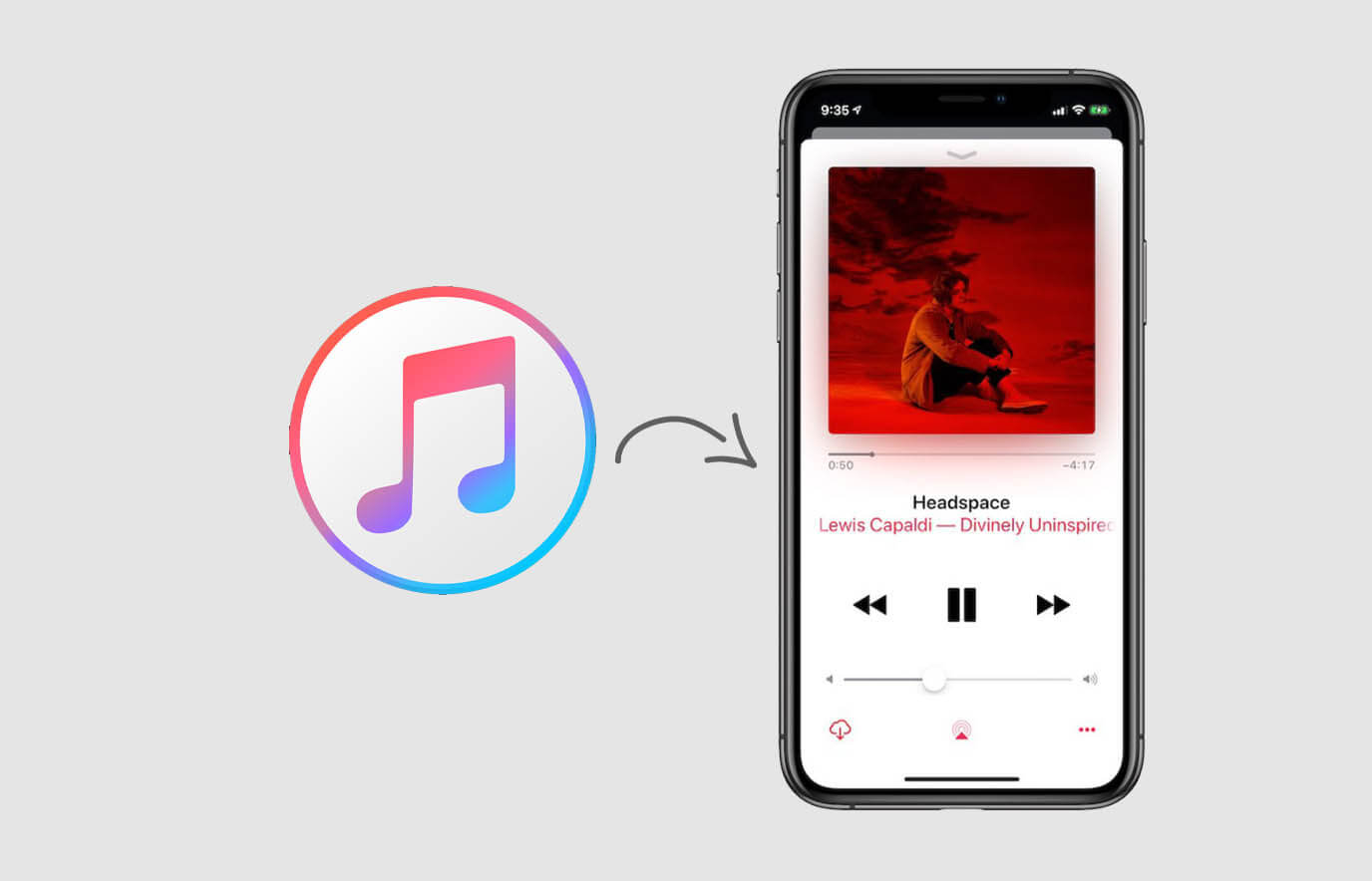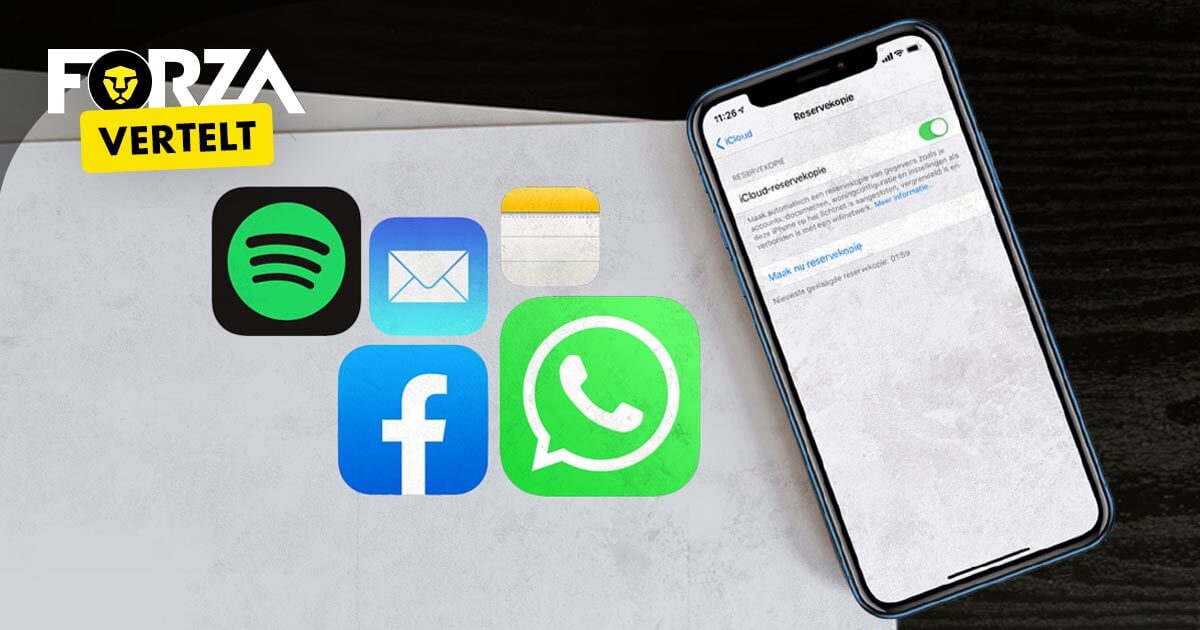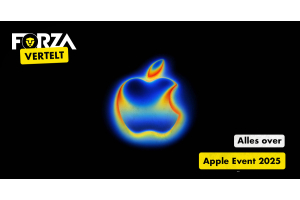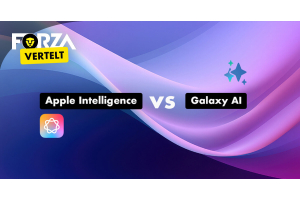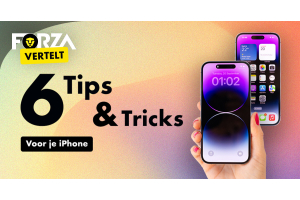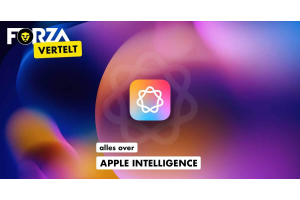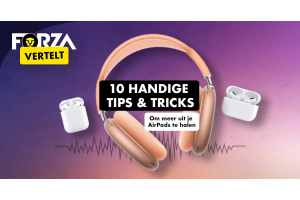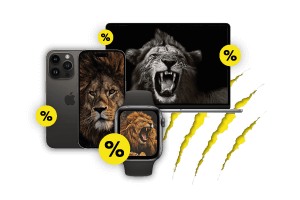
iPhone installeren via Quick Start
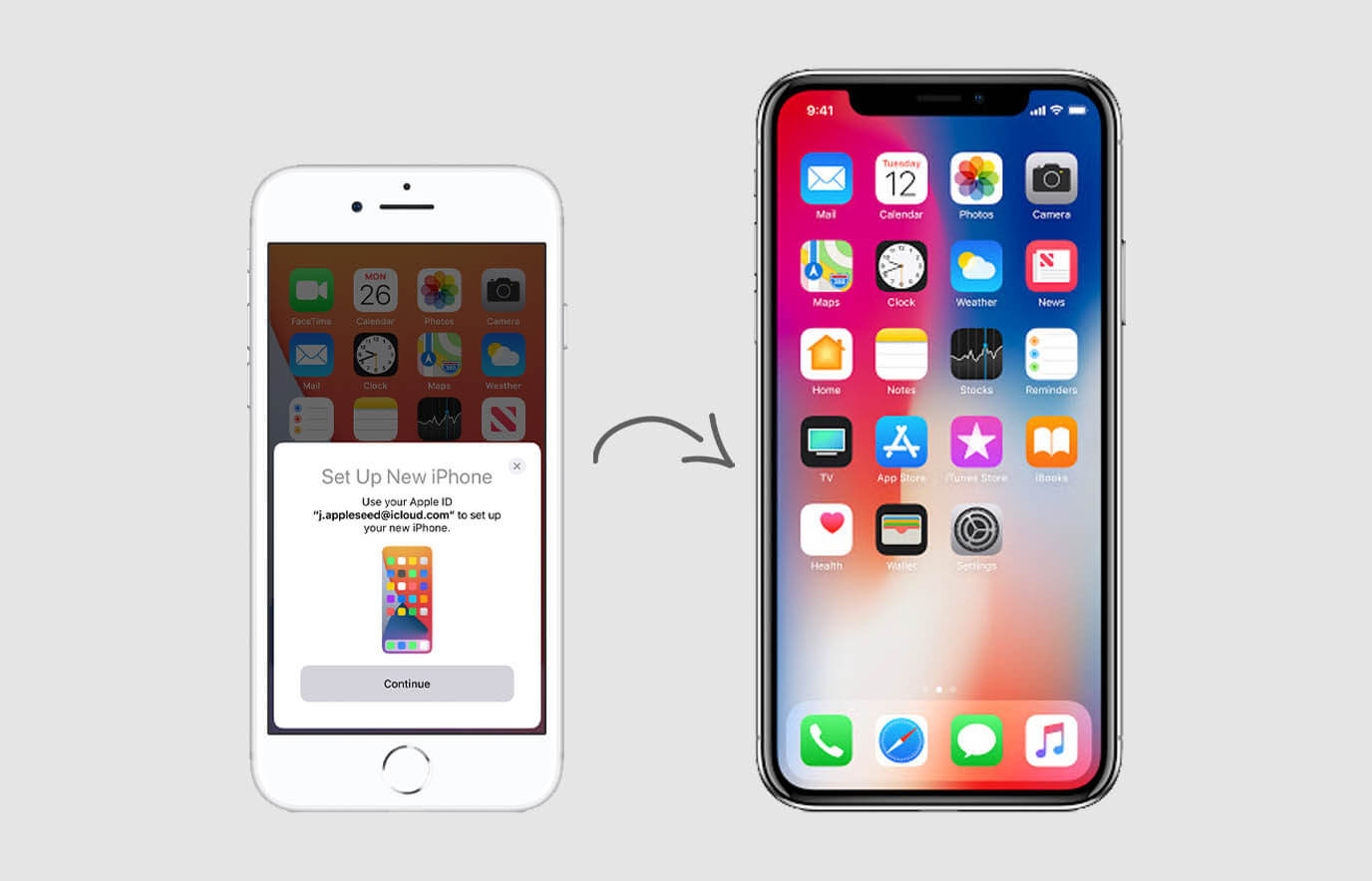
Heb je een nieuwe iPhone gekocht? En was je vorige toestel óók een iPhone? Als je gebruikmaakt van Quick Start, kun je na de volledige configuratie je nieuwe toestel gebruiken met alle basisinstellingen van je oude toestel. Dat scheelt een hoop tijd en moeite. In deze handleiding lees je hoe Quick Start werkt.
Quick Start: nieuwe iPhone, dezelfde instellingen
Quick Start, ook wel ‘Begin direct’ genoemd, is een slimme set-up methode waarbij basisinstellingen van je oude iPhone worden overgenomen naar je nieuwe iPhone. Nadat je de nieuwe iPhone hebt geïnstalleerd, hoef je dus bijvoorbeeld niet meer opnieuw je apps te rangschikken, de achtergrond opnieuw aan te passen en de toegangscode opnieuw in te stellen. Wel zo gemakkelijk dus!
Voordat je begint
Wat Quick Start niet mee overneemt zijn gegevens als opgeslagen contacten, camerafoto’s en video’s en aangekochte apps. Deze gegevens moeten via een reservekopie worden overgezet. Als je de hele installatie van je nieuwe iPhone in één keer wilt afronden, is vooraf een reservekopie maken zeker aan te raden!
1. Plaats simkaart en zet toestel aan
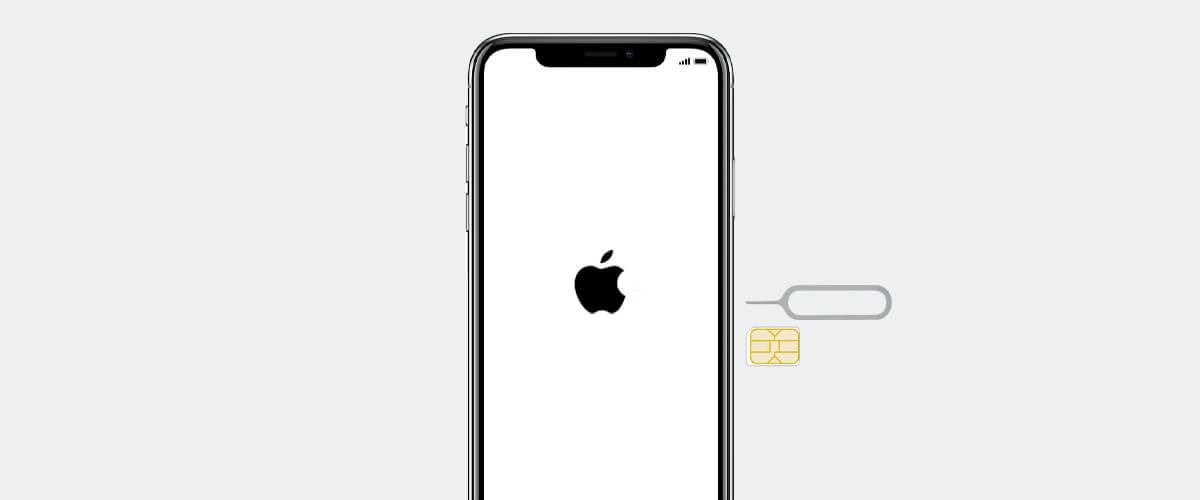
Plaats om te beginnen je nano-simkaart in de nieuwe iPhone. De simkaarthouder bevindt zich aan de rechterkant van het toestel. Je opent hem met de simkaart pin of een paperclip. Zet daarna het toestel aan. Houd hierbij de aan-knop net zolang ingedrukt totdat het Apple logo in beeld verschijnt.
2. Land en taal instellen
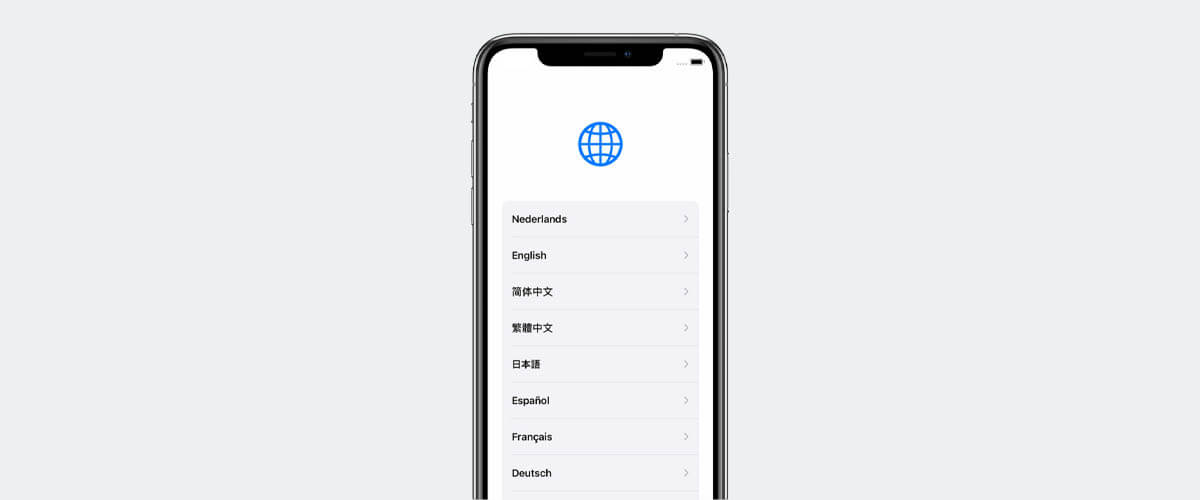
Nadat de iPhone je met ‘Hello’ heeft begroet, kun je het land en de taal instellen. Scroll hiervoor door de lijst en klik aan wat voor jou van toepassing is.
3. ‘Begin direct’ gebruiken
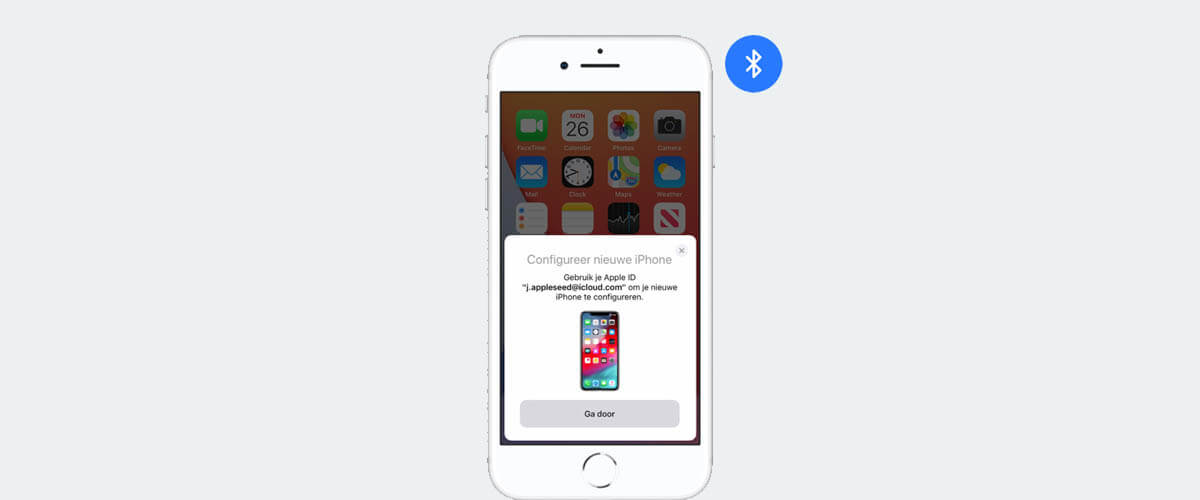
Zorg ervoor dat je oude iPhone aanstaat, zich in de buurt van je nieuwe iPhone bevindt en dat bluetooth is ingeschakeld. Je krijgt dan op je oude toestel de optie ‘Begin direct’ te zien. Als het Apple ID dat wordt getoond óók het Apple ID is dat je wilt gebruiken voor het overzetten van je gegevens, tik je op ‘Ga door’.
4. Scan de animatie met je oude iPhone
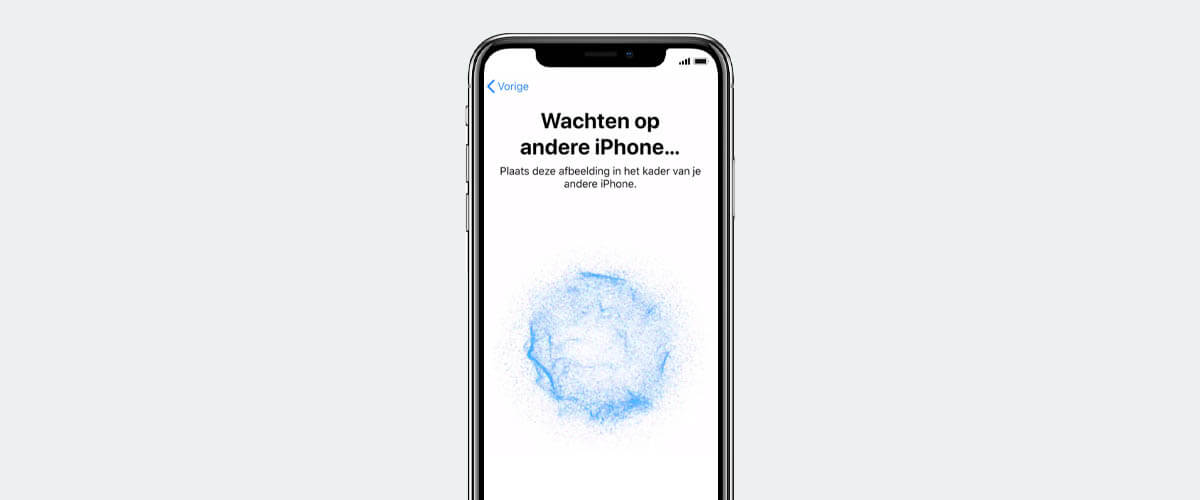
Nu verschijnt een blauwe animatie in beeld van je nieuwe iPhone. Deze bewegende bol moet je scannen met de camera van je oude iPhone. Kun je deze camera niet gebruiken? Klik dan op ‘Handmatige identiteitscontrole’ en volg de stappen die worden weergegeven.
5. Configureer Touch ID of Face ID
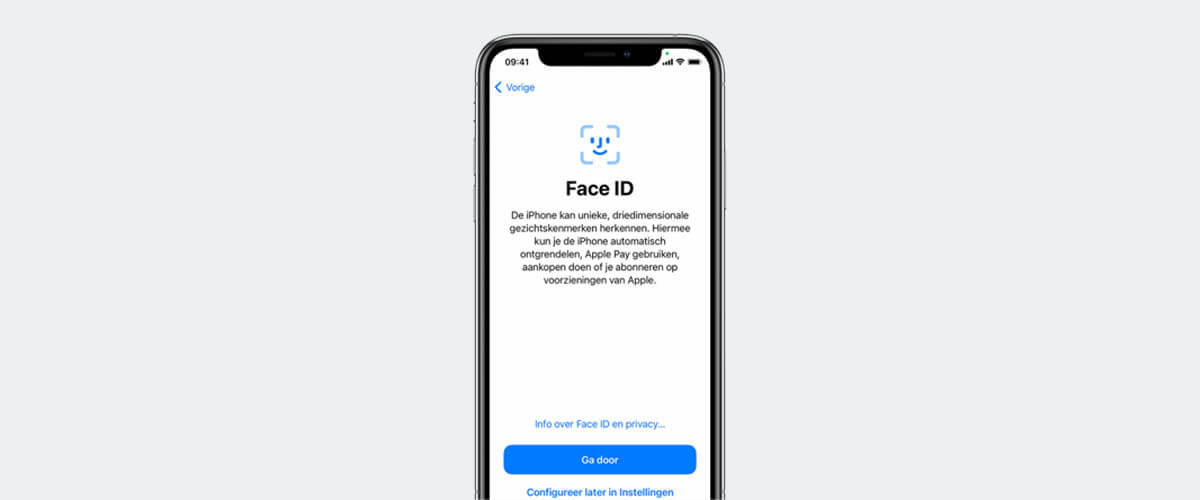
Na een tijdje wordt je gevraagd om de huidige toegangscode op je nieuwe iPhone in te voeren. Daarna kun je aan de slag met het configureren van Touch ID of Face ID. Volg hiervoor de intuïtieve instructies op het beeldscherm.
6. Apple ID invoeren
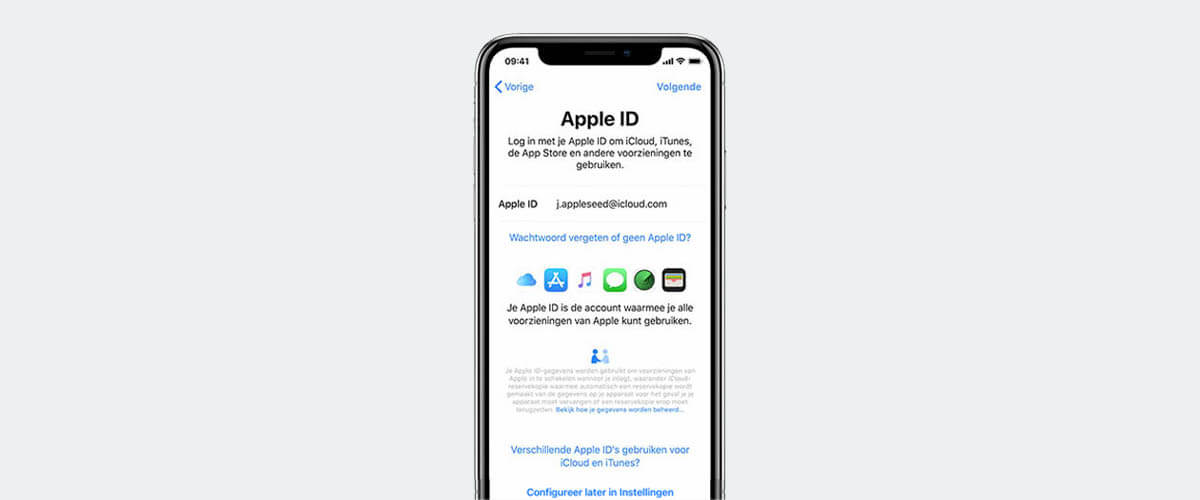
Wanneer erom wordt gevraagd, voer je het wachtwoord van je Apple ID in op je nieuwe iPhone. Quick Start is nu klaar. Alle instellingen die je in je oude iPhone had gedaan, zijn nu mee overgenomen naar je nieuwe iPhone.
7. Als nieuwe iPhone instellen óf gegevens terugzetten
Het is nu tijd om je iPhone verder te installeren. Wil je jouw nieuwe iPhone als nieuw instellen, kies dan voor ‘Configureer als nieuwe iPhone’. Wil je bestaande contacten, foto’s, aangekochte apps, muziek en meer overzetten naar je nieuwe iPhone? Kies dan voor ‘Zet iCloud-reservekopie terug’ of voor ‘Zet iTunes-reservekopie terug’. Daarna kun je de laatste stappen doorlopen (locatie, privacy, Siri) en is je nieuwe iPhone helemaal klaar voor gebruik.