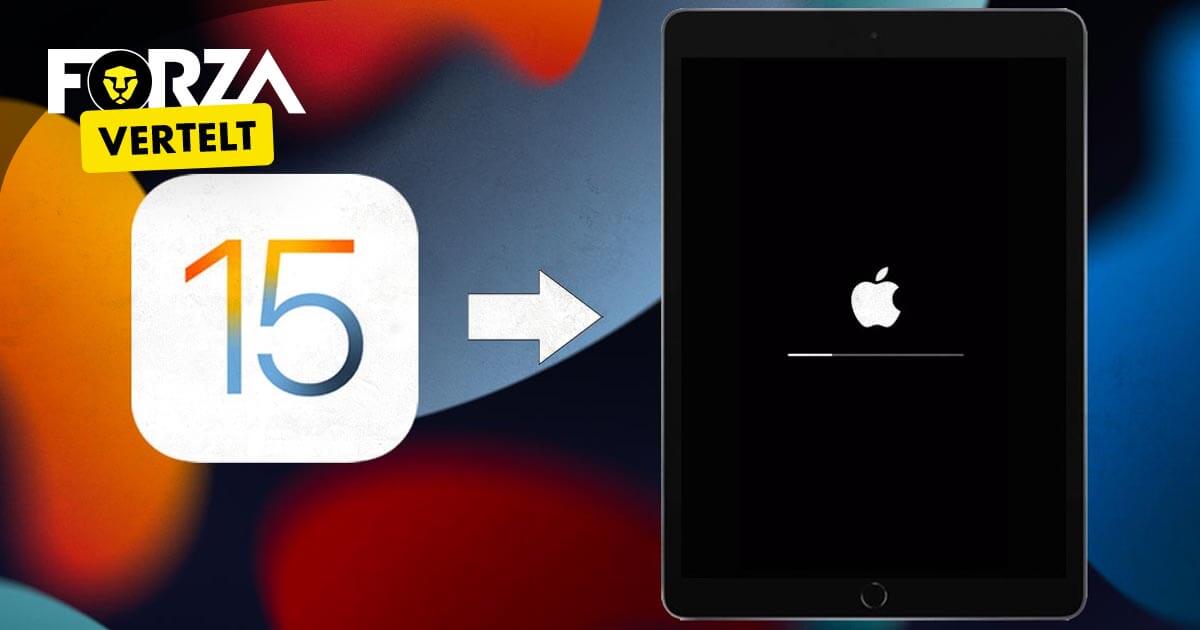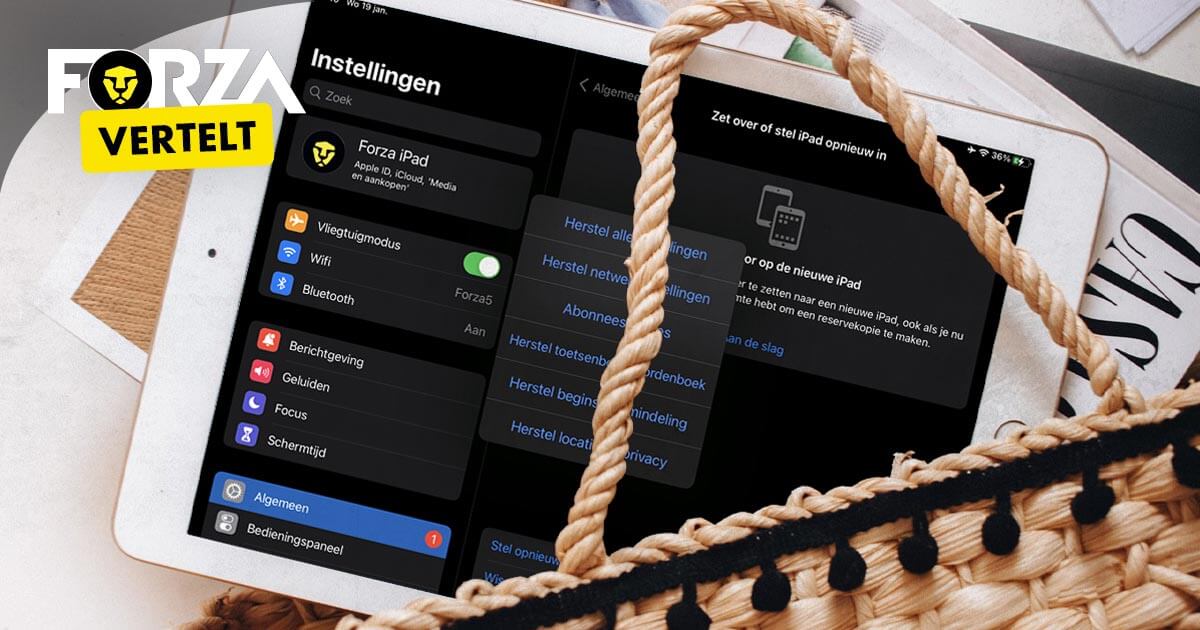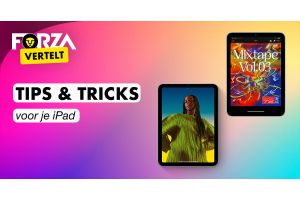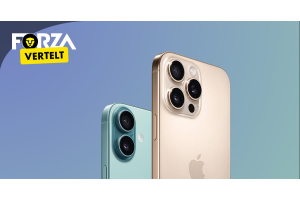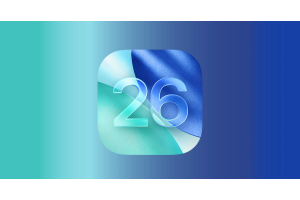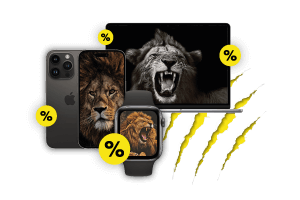
Nieuwe iPad installeren? In 10 stappen voltooid.
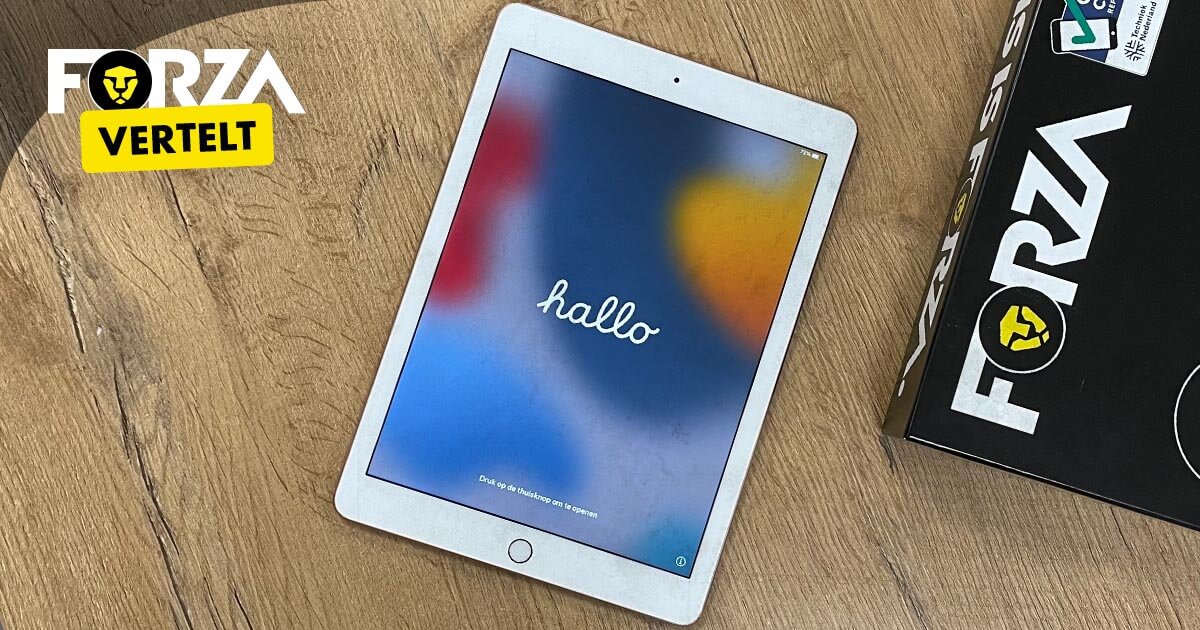
Je eerste iPad gekocht? Gefeliciteerd! Nu is het tijd om hem te installeren. Er zijn echter wel een aantal stappen die je moet doorlopen om het installeringsproces te voltooien. In deze handleiding vertellen we je hoe je dit succesvol doet.
Stap 1. iPad aanzetten, taal en land kiezen
Je iPad aanzetten is de eerste stap in het proces. De aan-/uitknop bevindt zich aan de zijkant van de iPad. Houd deze enkele seconden ingedrukt tot dat er een Apple-logo in beeld verschijnt. Vervolgens verschijnt er ‘Hallo’ in verschillende talen in beeld. Wanneer dit gebeurt, kun je het land en de taal instellen.
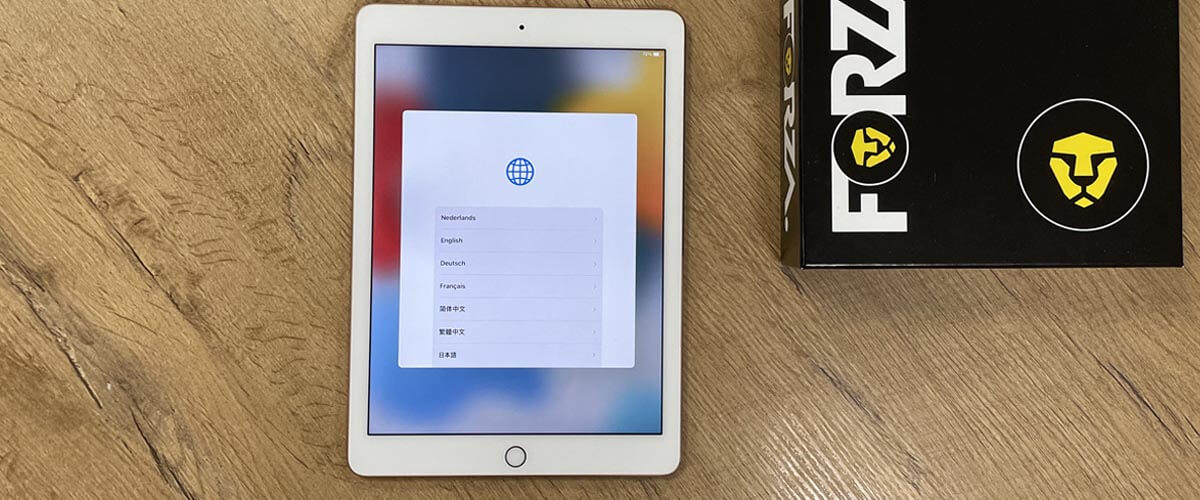
Stap 2. iPad handmatig configureren
Dit is je eerste iPad die je volledig nieuw wil installeren. Daarom kies je in deze stap voor handmatig configureren.
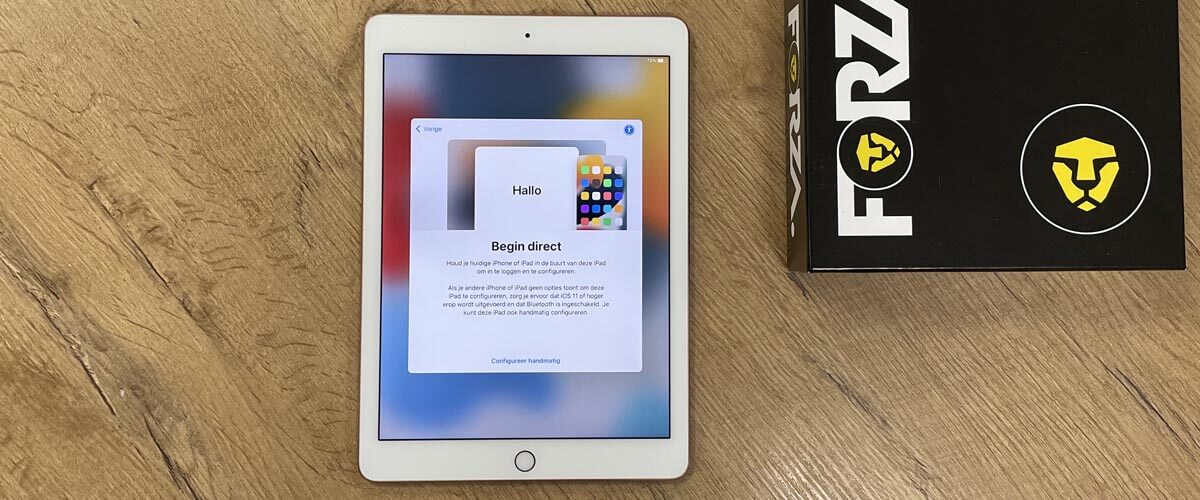
Stap 3. iPad verbinden met internet
De volgende stap is de iPad verbinden met het internet. Dit kan zowel via het WiFi-netwerk als via mobiel internet. Als je thuis bent, kan je gewoon het WiFi-netwerk gebruiken. Wanneer je geen wifi-netwerk tot je beschikking hebt, kun je ook verbinden met een mobiel netwerk. Je moet dan wel eerst een simkaart in de iPad stoppen. Dit kan alleen als je een iPad met 4G-ondersteuning hebt. De simkaart vind je aan de zijkant van je iPad. Je opent het simkaartslot met de pin of met een paperclip.
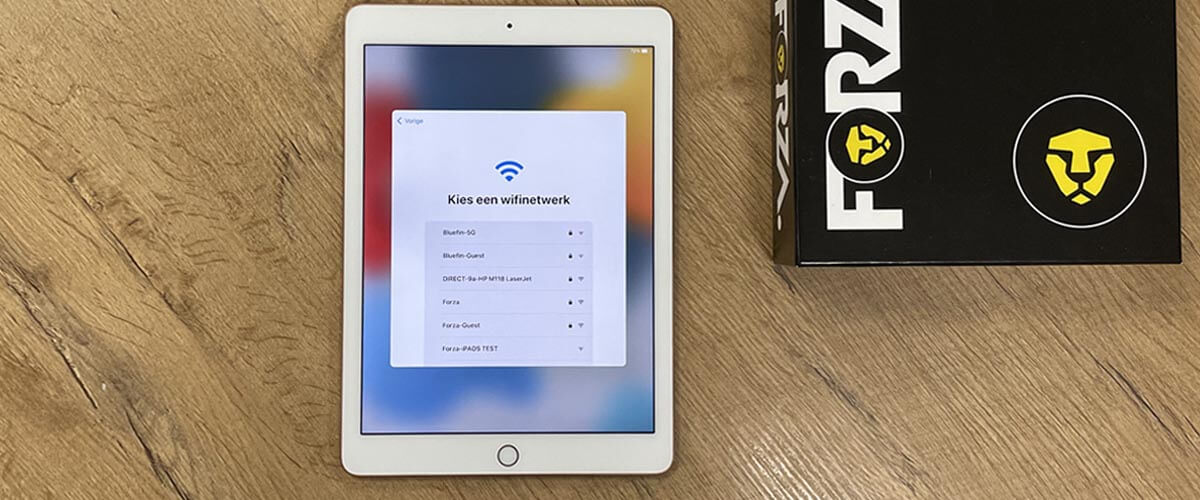
Stap 4. Ontgrendelmethode instellen
In deze stap leggen we je de ontgrendelmethodes uit. Druk op ‘Ga door’ en volg de instructies. Vervolgens krijg je de vraag of je Touch ID of Face ID wil instellen. Voor iPads met een fysieke knop op het scherm, stel je Touch ID in. Dit is een vingerafdrukscanner, waardoor je je iPad met je vingerafdruk kan ontgrendelen. iPads zonder deze knop beschikken over Face ID. Als je Face ID instelt, kan je je iPad door gezichtsvertoning ontgrendelen. Wanneer je dit deel hebt voltooid, raden we je aan om een 6-cijferige toegangscode toe te voegen. Deze gebruik je dan wanneer gezichtsherkenning of je vingerafdruk niet werkt. Door op ‘toegangscodeopties’ te klikken, kan je ook een 4-cijferige code instellen.
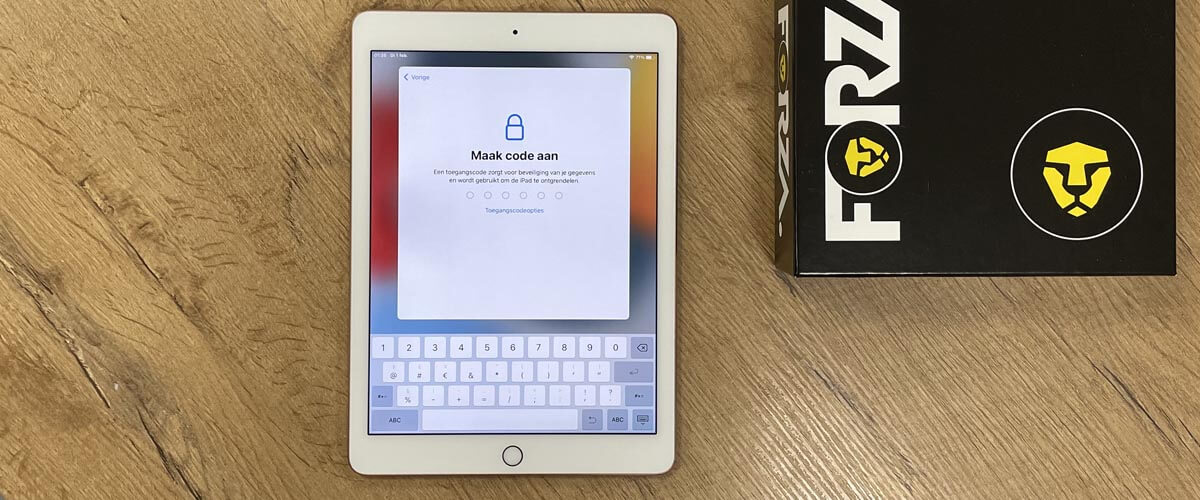
Stap 5. Configureren als nieuwe iPad
In deze stap is het mogelijk om een eventuele reservekopie terug te zetten op je iPad. Dit kan via iCloud of via iTunes. Omdat dit je eerste iPad is, of omdat je gewoon helemaal opnieuw wil beginnen, kies je voor ‘Zet apps en gegevens niet over’.
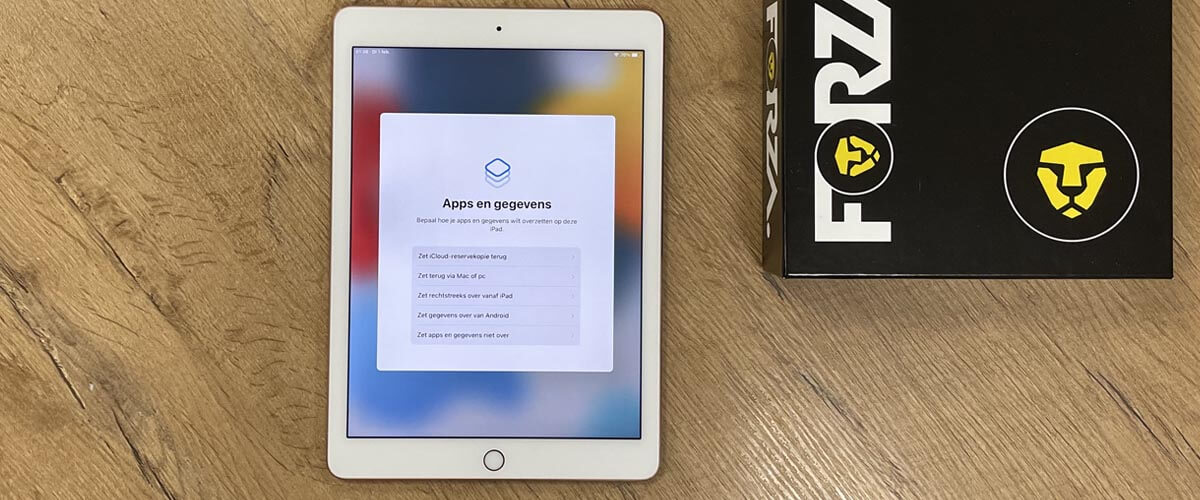
Stap 6. Nieuwe iPad installeren door Apple ID aan te maken
Als je voor het eerst een Apple-product koopt, is de kans groot dat je nog geen Apple ID hebt. In dit geval klik je op ‘Wachtwoord vergeten of geen Apple ID’ en maak je er een aan. Een Apple ID bestaat uit je e-mailadres en wachtwoord. Je hebt het nodig om apps te kunnen downloaden, maar ook voor reservekopieën.
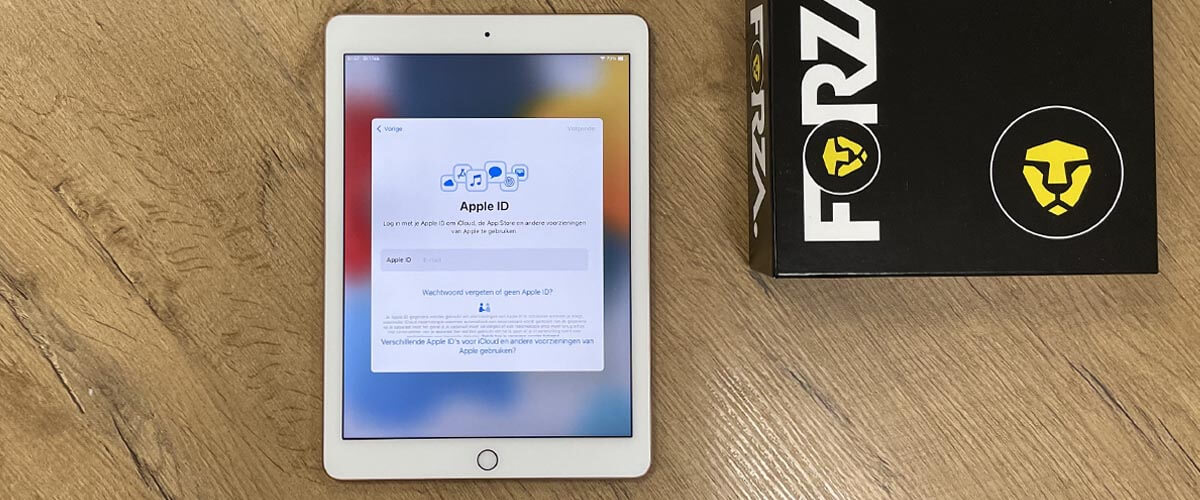
Stap 7. Automatische updates voor iPad inschakelen
Nadat je je Apple ID hebt ingevoerd en de algemene voorwaarden hebt geaccepteerd, kun je een aantal voorkeuren doorgeven. Zo kan je bepaalde informatie delen met Apple en kan je automatisch software-updates laten doorvoeren. Zo is het besturingssysteem op je iPad altijd up-to-date.
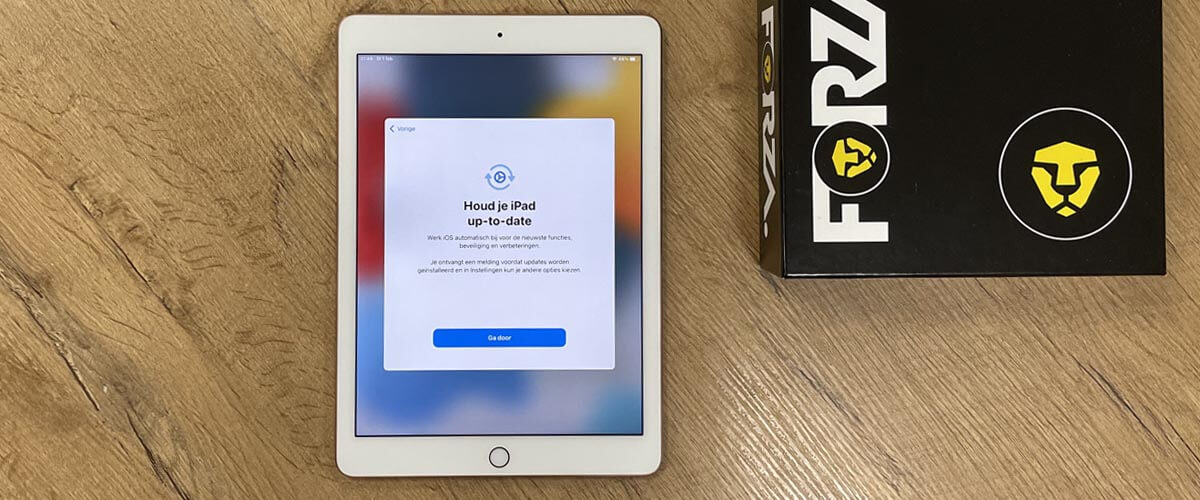
Stap 8. Locatievoorzieningen, Apple Pay en Sleutelhanger instellen
Vervolgens vraagt Apple je om je locatievoorzieningen aan of uit te zetten. Locatievoorzieningen zorgen ervoor dat bijvoorbeeld apps als Buienalarm ‘live’ jouw locatie kunnen volgen en je zo kunnen waarschuwen als er een regenbui nadert. Ook vraagt Apple aan je of je Apple Pay wil instellen. Met Apple Pay kan je je iPad omtoveren tot pinpas en draadloos betalingen verrichten. Tot slot vraagt Apple of je een iCloud-sleutelhanger wil gebruiken. Met deze digitale sleutelhanger heb je al je wachtwoorden bij de hand.
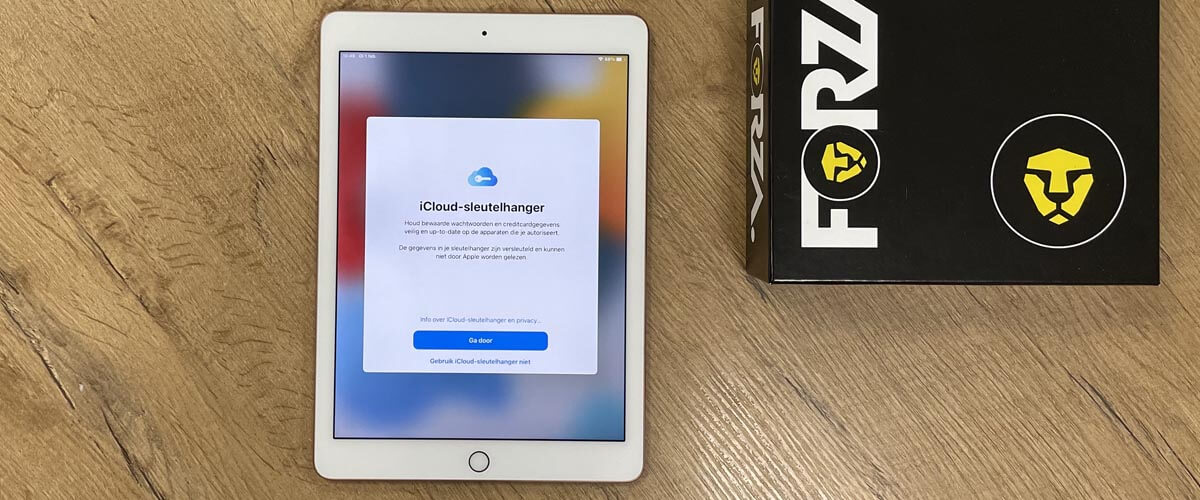
Stap 9. Spraakbesturing instellen
Met de iPad is het mogelijk om spraakgericht te zoeken. Apple noemt dit Siri en dit is makkelijk op te roepen door ‘Hé, Siri’ te roepen. Je kan Siri gebruiken om vliegensvlug bepaalde zoekresultaten of het weer te vertonen. Volg de stappen om dit wél of niet in te stellen.
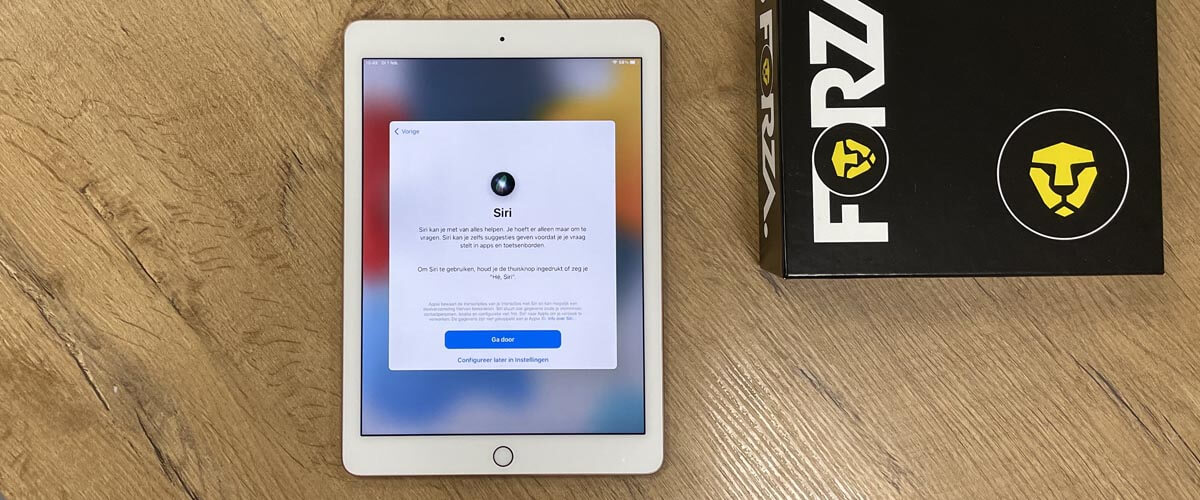
Stap 10. Voorkeuren instellen op iPad
De laatste stap is om je voorkeuren op je iPad in te stellen. De eerste keuze is om je Schermtijd in te stellen. Hiermee geeft je iPad een melding wanneer je te lang op actief bent op je iPad en dit kun je per applicatie instellen. Daarnaast kan je, indien beschikbaar op je iPad, TrueTone instellen. Hiermee wordt de helderheid van je iPad-beeldscherm aangepast naar het licht in je omgeving.
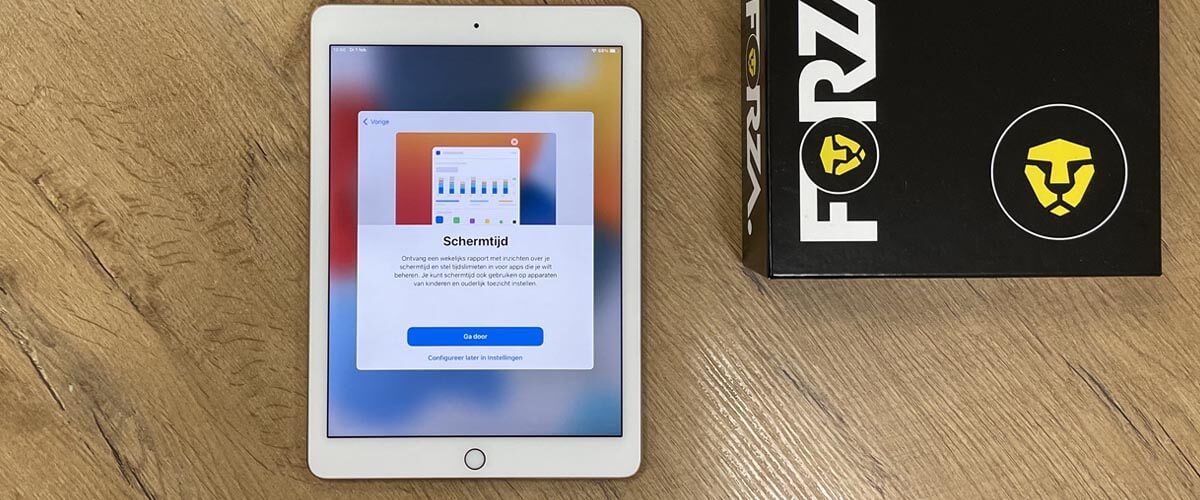
Aan de slag!
Wanneer je voor jezelf alle voorkeuren hebt bepaald, is het proces voltooid en kan je op ‘Aan de slag’ klikken. Vanaf nu kun je genieten van je nieuwe iPad! Wel raden we je aan om als vervolgstap reservekopieën te maken van je iPad. Zo raak je nooit je waardevolle gegevens kwijt in geval van diefstal of schade.