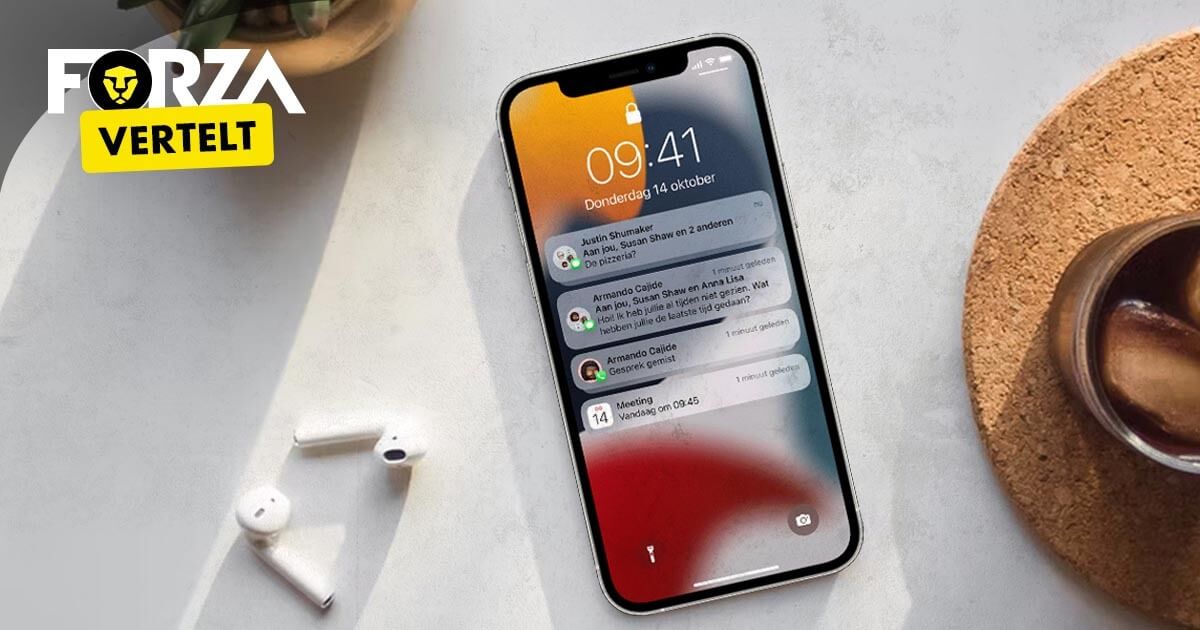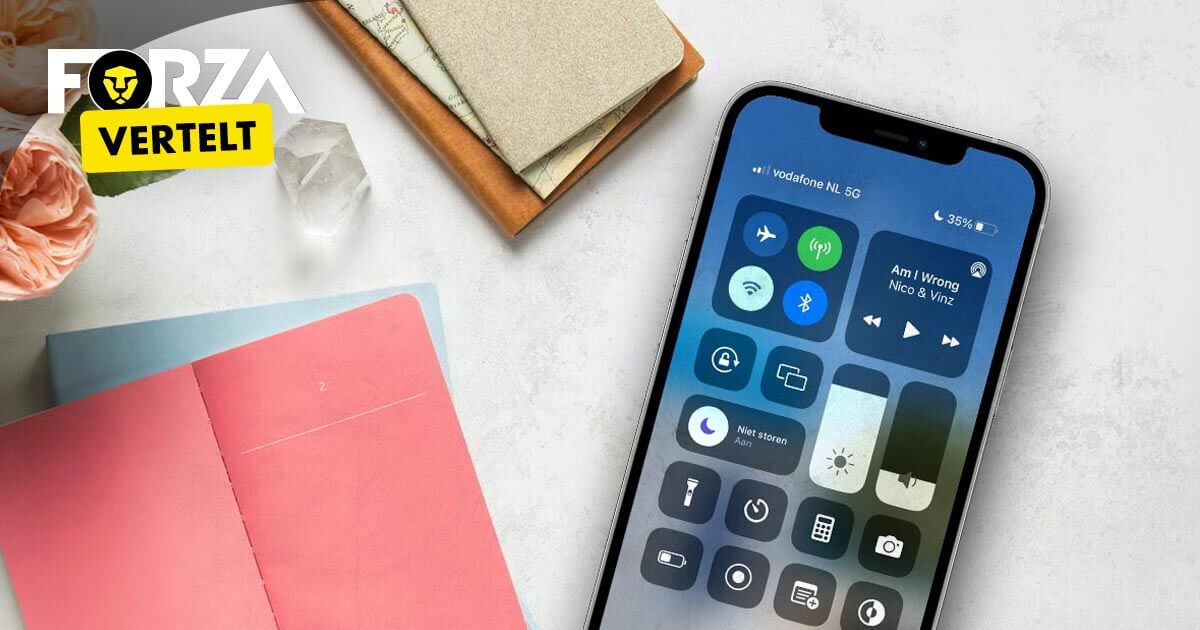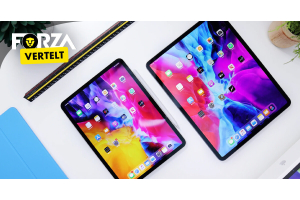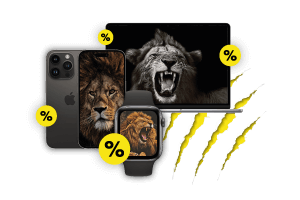
Safari op iPhone: alle mogelijkheden op een rij
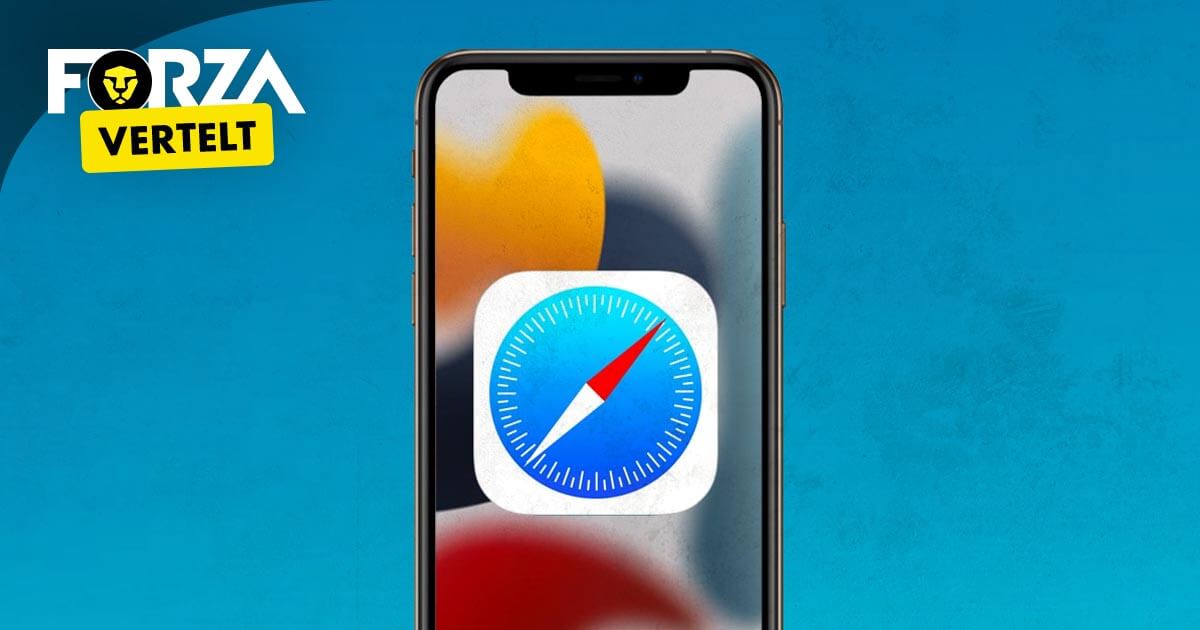
Safari is de internetbrowser van Apple die al sinds de lancering van de eerste iPhone uit 2007 op iPhones te vinden is. Het is de meest gebruikte browser op iPhones, maar de dienst biedt veel mogelijkheden die voor de meeste van ons minder bekend zijn. In dit artikel lichten we deze kort toe.
Hoe is Safari browser iPhone ontstaan
Eerst een kort stukje geschiedenis. De eerste officiële versie van Safari werd door Apple gelanceerd op 23 juni 2003 voor de Mac. Toen de eerste iPhone in 2007 door Steve Jobs werd gelanceerd, was daar direct de mobiele versie van Safari. Dat betekent dat Safari voor iPhone dit jaar alweer 15 jaar bestaat. En in die 15 jaar is er visueel veel veranderd aan de Safari browser op de iPhone. Tijdens meerdere iOS updates werd Safari beetje bij beetje sneller, strakker en moderner.
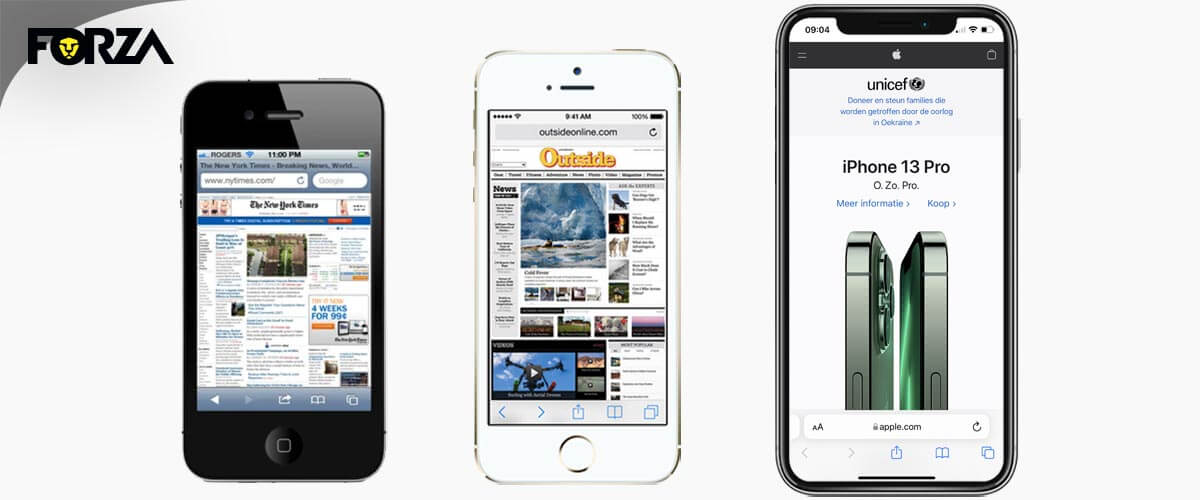
De functionaliteiten binnen Safari op iPhone
Safari biedt een groot aantal handige functies waar menigeen gauw overeen kijkt. In de volgende kopjes gaan we stap voor stap langs alle handigheden die Safari op iPhone te bieden heeft.
Klik snel op de Safari-functionaliteit waarover je meer wilt lezen:
- Lettertype groter maken
- Adresbalk van locatie veranderen
- Achtergrond van Safari op iPhone aanpassen
- Privémodus gebruiken in Safari
- Speciale groep aan tabbladen clusteren
- Webpagina’s markeren als bladwijzer, favoriet of toevoegen aan beginscherm
- Een webpagina van Safari delen met anderen
- Safari geschiedenis wissen op iPhone
- Taal van Safari op je iPhone aanpassen
- Zoekmachine van Safari op je iPhone wijzigen
- Tabbladen automatisch laten sluiten
Lettertype groter maken
Je kan eenvoudig het lettertype van de tekst in de Safari browser groter maken. Dit doe je als volgt:
- Open Safari
- Druk op het AA-teken in de adresbalk
- Druk onder in de pop-up op de kleine of grote ‘A’ om het lettertype te verkleinen of te vergroten
Adresbalk van locatie veranderen
Sinds de iOS 15 update is het mogelijk om de adresbalk van positie te veranderen. Je kan nu zowel boven als beneden je adresbalk laten tonen. De positie van je adresbalk wijzigen doe je als volgt:
- Open Safari
- Druk op AA-teken in de adresbalk
- Druk in de pop-up op ‘Toon bovenste adresbalk’ of ‘Toon onderste tabbladbalk’ om de positie te wijzigen
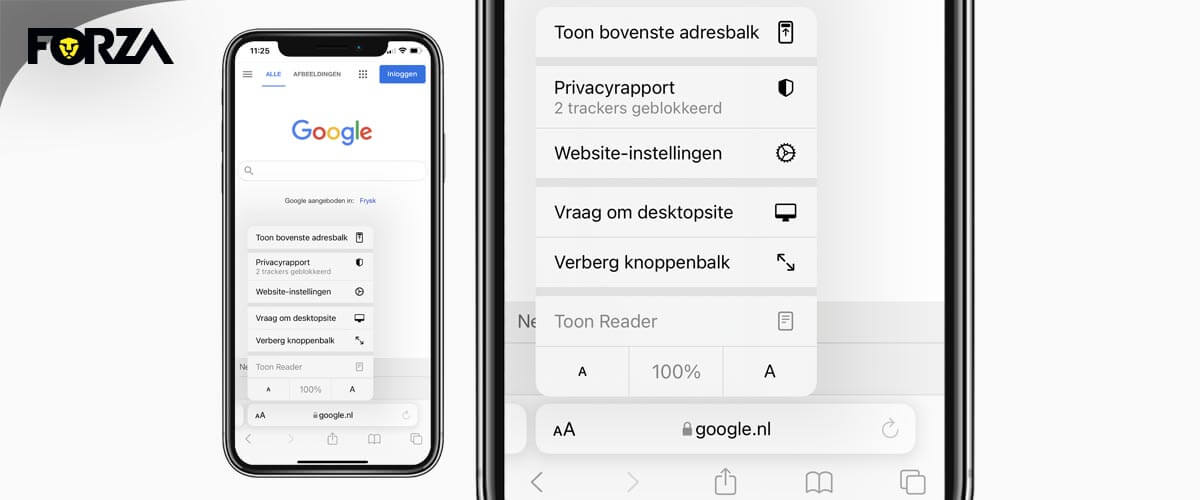
Achtergrond van Safari op iPhone aanpassen
Sinds iOS 15 is het ook mogelijk om de Safari browser op je iPhone te personaliseren. Zo kan je bijvoorbeeld de achtergrond van je startpagina aanpassen naar jouw favoriete afbeelding. Dit werkt als volgt:
- Open Safari
- Druk op het teken met de dubbele vierkantjes rechtsonder in je beeldscherm.
- Nu je al je tabbladen ziet, druk je links onderin op het ‘+’-teken en opent zich een nieuw tabblad. Dit is je automatische startpagina
- Scrol op de startpagina een beetje naar beneden en druk op ‘Wijzig’.
- Vervolgens krijg je een scherm met je je startpagina kan aanpassen. Door het bolletje bij ‘Achtergrondafbeelding’ naar rechts te schuiven, zal je gekozen achtergrond in je browser verschijnen.
- Door op het ‘+’-teken in het grijze kader te klikken, kan je een persoonlijke achtergrond instellen
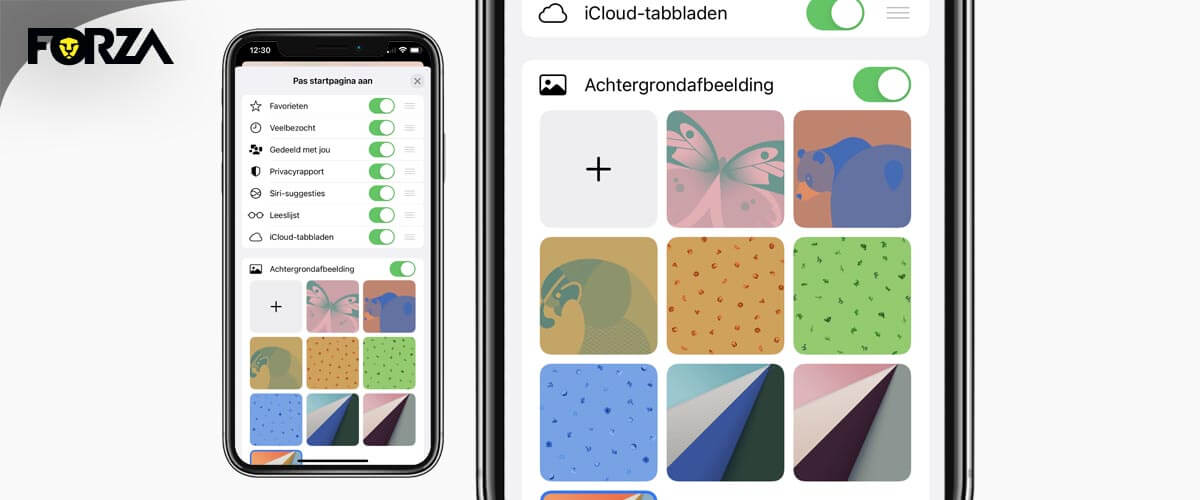
Privémodus gebruiken in Safari
Soms wil je werk en privé gescheiden houden. Of je wil dat je geschiedenis niet door Safari wordt opgeslagen. Het is dan in ieder geval handig dat je gebruik maakt van de Privémodus binnen Safari. Zo kom je in de Privémodus:
- Open Safari
- Druk op het teken met de dubbele vierkantjes rechtsonder in je beeldscherm
- Druk onder in je scherm op ‘X tabbladen’ en er komt een pop-up naar boven genaamd ‘Tabgroepen’.
- Klik op ‘Privé’ en je beland in de Privémodus. Door op het ‘+’-teken linksonder in je scherm te klikken, opent zich een nieuw tabblad in de Privémodus
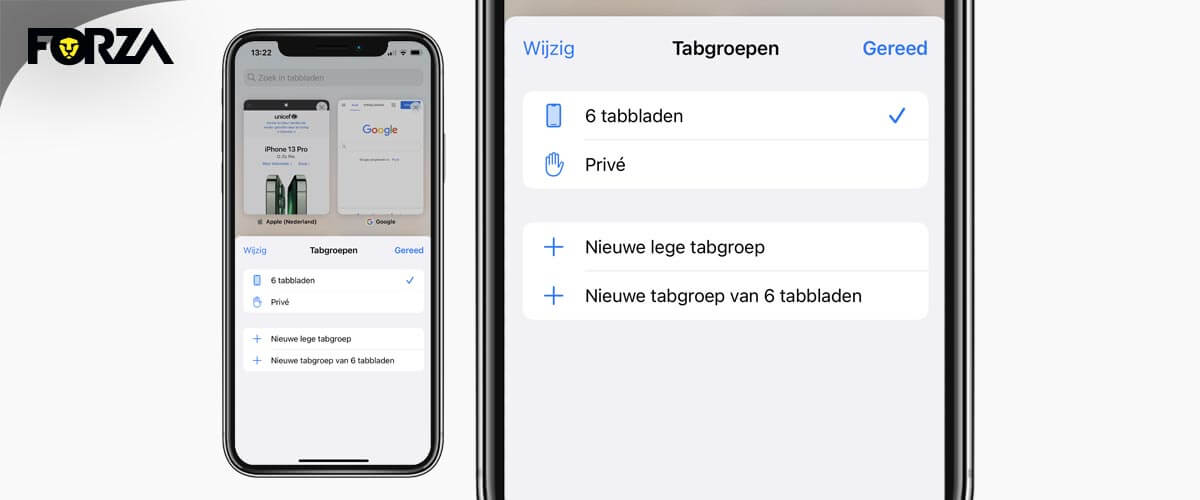
Speciale groep aan tabbladen clusteren
Heb je een overschot aan tabbladen? Safari op je iPhone bied je de mogelijkheid om verschillende tabbladen te clusteren en in een mapje te bewaren. Dit gaat vrij eenvoudig:
- Open Safari
- Druk op het teken met de dubbele vierkantjes rechtsonder in je beeldscherm
- Druk onder in je scherm op ‘X tabbladen’ en er komt een pop-up naar boven genaamd ‘Tabgroepen’
- Druk op ‘Nieuwe lege tabgroep’ of ‘Nieuwe tabgroep van X tabbladen’, geef de tabgroep een naam en druk op ‘Bewaar’
- Vanaf nu staat de aangemaakte tabgroep onder ‘Tabgroepen’
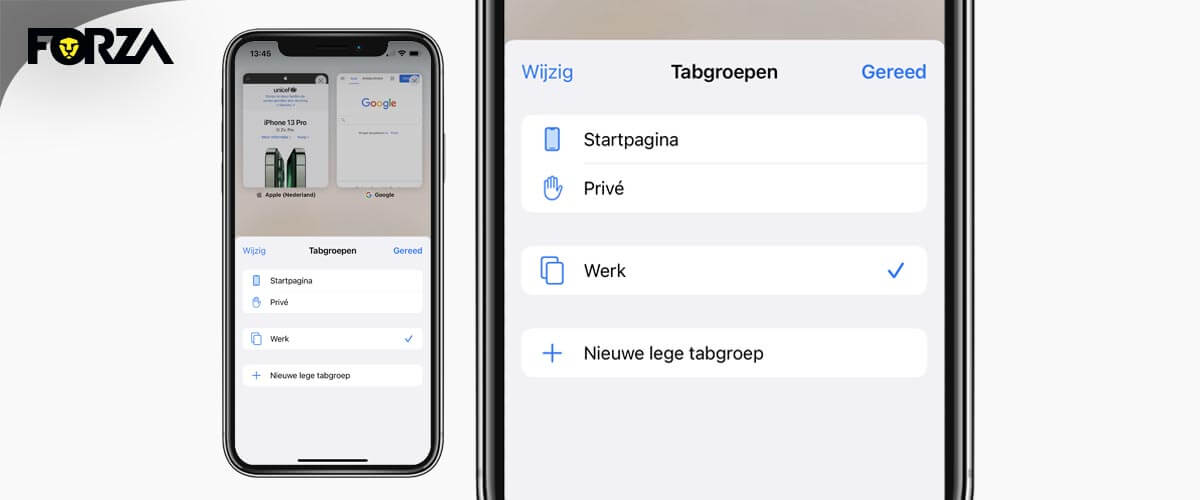
Webpagina’s markeren als bladwijzer, favoriet of toevoegen aan beginscherm
Als je webpagina’s wil bewaren of als je ze sneller bij de hand wil hebben, kan het handig zijn om ze in te stellen als Bladwijzer, toe te voegen aan je beginscherm, aan je Favorieten of je leeslijst. Dit doe je als volgt.
- Open Safari
- Open de webpagina die je wil bewaren
- Druk op het vierkantje met een naar-boven-wijzende pijl en scrol naar beneden in het pop-up menu
- Maak hier je keuze
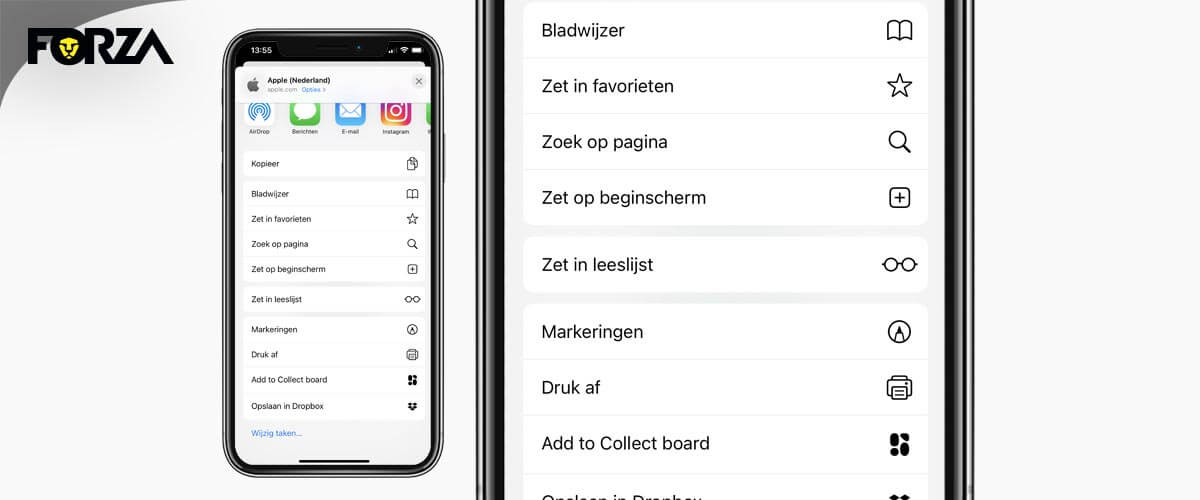
Een webpagina van Safari delen met anderen
Soms kan het voor komen dat je een webpagina met iemand wil delen door het naar diegene door sturen op een ander platform, zoals Instagram, Whatsapp of E-mail. Dit doe je als volgt:
- Open Safari
- Open de webpagina die je wil delen
- Druk op het vierkantje met een naar-boven-wijzende pijl en kies de applicatie en/of contactpersoon waar de pagina naar toe wil sturen
Safari geschiedenis wissen op iPhone
De Safari geschiedenis wissen op je iPhone gaat heel eenvoudig:
- Open Safari
- Open een tabblad
- Druk op het ‘tijdschrift-teken’ onder in je beeldscherm
- Vervolgens verschijnt je Geschiedenis in een pop-up
- Door rechtsonder in je beeldscherm op ‘Wis’ te klikken, verwijder je eenvoudig je geschiedenis én kan je de keuze maken tot hoever je je internetgeschiedenis wil wissen
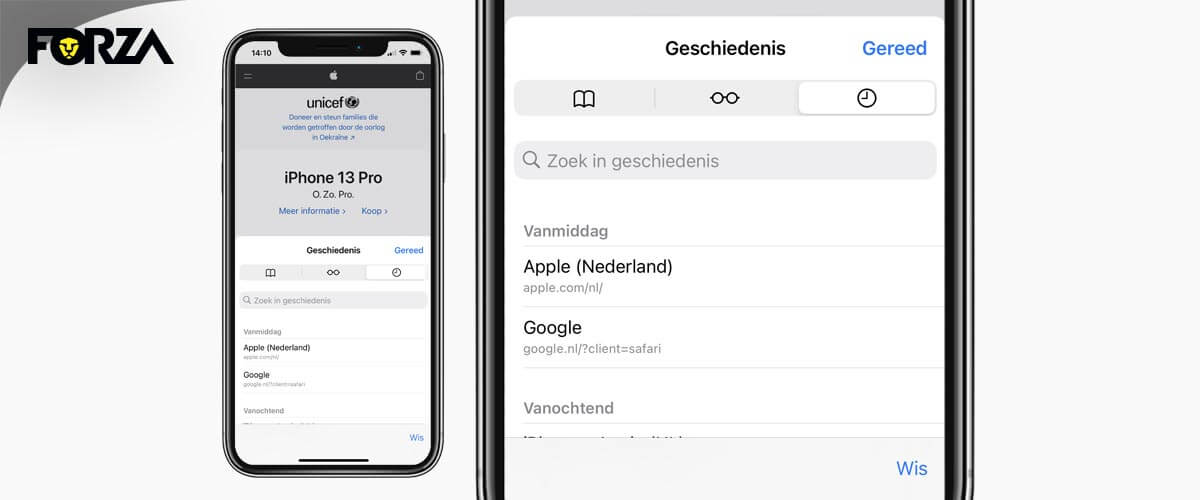
Taal van Safari op je iPhone aanpassen
Wil je de taal van Safari aanpassen, zonder dat direct je hele iPhone in een andere taal komt te staan? Dat is gelukkig een mogelijkheid! Hiervoor moet je wel even in je Instellingen duiken. De taal van Safari aanpassen werkt als volgt:
- Open Instellingen
- Scrol naar ‘Safari’
- Druk op het ‘tijdschrift-teken’ onder in je beeldscherm
- Druk onder Voorkeurstaal op ‘Taal’ en maak je keuze
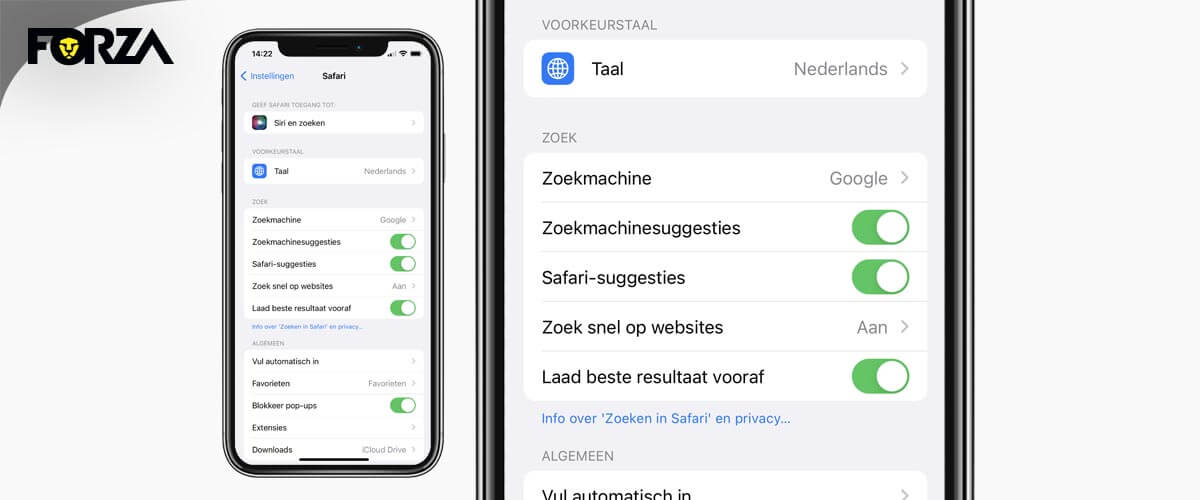
Zoekmachine van Safari op je iPhone wijzigen
Wanneer je gauw iets wil zoeken binnen Safari, maakt Apple gebruik van de Google zoekmachine. Heb je een voorkeur voor een andere zoekmachine? Dan stel je zo een andere zoekmachine binnen Safari in:
- Open Instellingen
- Scrol naar ‘Safari’
- Druk onder Zoek op ‘Zoekmachine’ en stel je favoriete zoekmachine in
Tabbladen automatisch laten sluiten
Ben je al je tabbladen beu, maar weet je niet welke je moet verwijderen? Je kan ervoor zorgen dat ze zichzelf opruimen. Het automatisch sluiten van tabbladen binnen Safari werkt als volgt:
- Open Instellingen
- Scrol naar ‘Safari’
- Druk onder Tabbladen op ‘Sluit tabbladen’ en verander ‘Handmatig’ naar jouw voorkeur
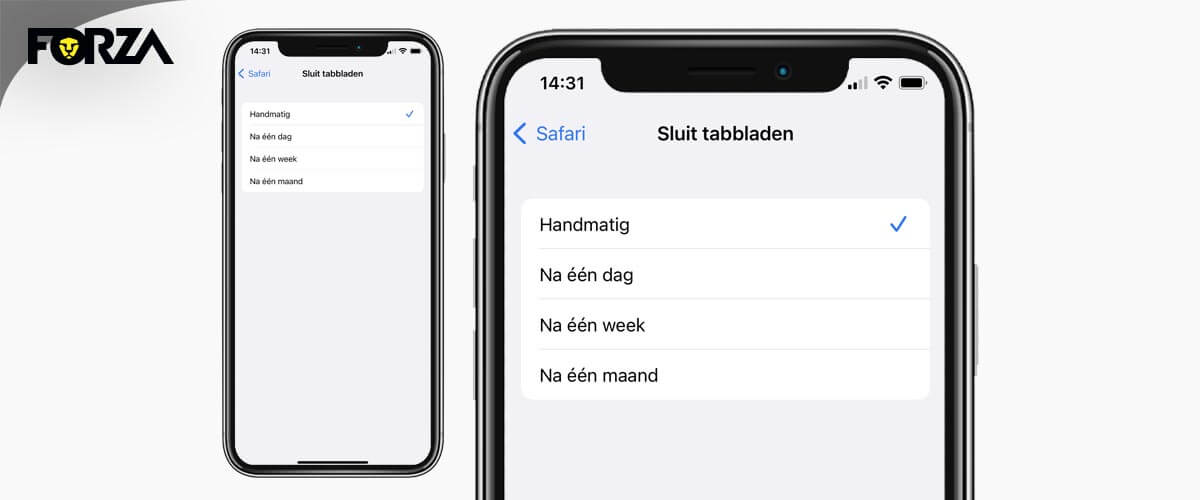
Alternatieven voor Safari browser op iPhone
Er zijn verschillende alternatieven voor de Safari browser op je iPhone. We hebben een kort lijstje voor je samengesteld, die je zo kan downloaden vanuit de App Store:
- Google Chrome
- Mozilla FireFox
- Opera
- DuckDuckGo
- Microsoft Edge
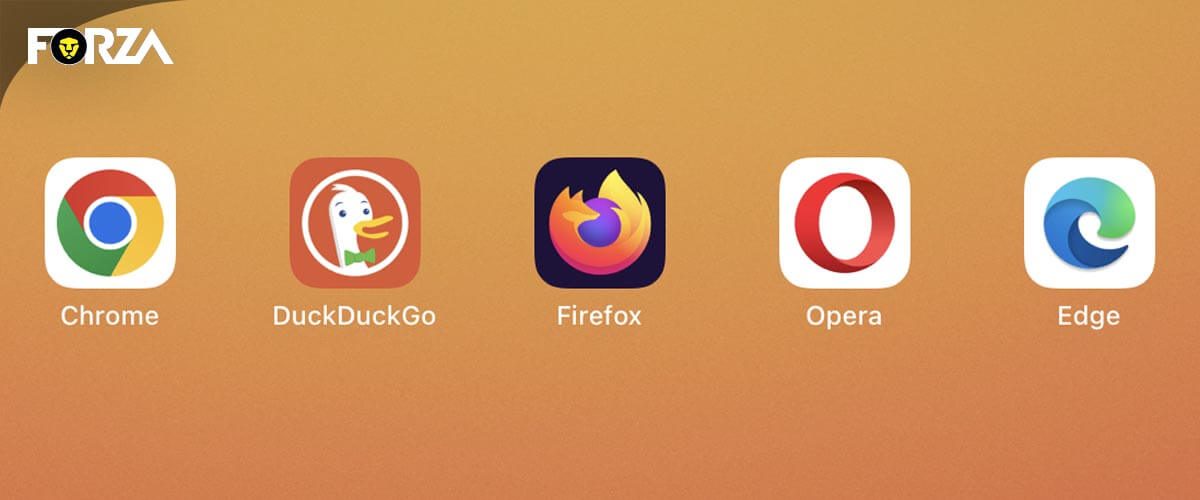
Refurbished iPhone kopen
Behoefte aan Safari maar heb je nog geen iPhone? Of heb je wel een iPhone, maar is deze onderhand aan vervanging toe? Dan ben je bij Forza Refurbished op het juiste adres. Een refurbished iPhone is het betrouwbare, voordelige alternatief voor nieuw. Omdat Forza beschikt over het keurmerk Refurbished, ben jij verzekerd van de beste refurbished-kwaliteit. Neem dus gauw een kijkje in onze webshop!