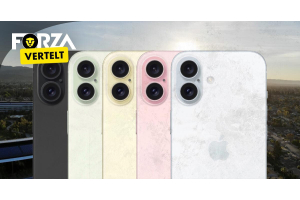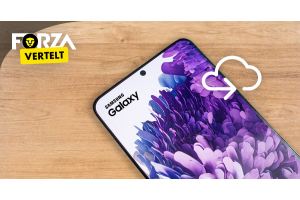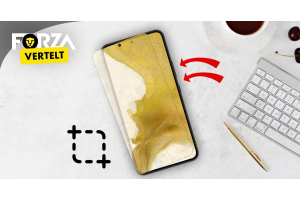Multi Touch van Apple – Zo werkt de trackpad van jouw MacBook

Apple staat bekend om innovatie en vernuftig ontwerp. Jaarlijks brengt de techgigant producten op de markt met technieken die we nooit eerder zagen. Zelfs het traditionele trackpad van een MacBook blijft nieuwe functies toevoegen. Inmiddels kun je door middel van Multi Touch, verschillende gebaren gebruiken om taken uit te voeren op het trackpad. Dit zijn alle functies en gebaren die je kunt gebruiken op een MacBook trackpad.
Bewegingen op een trackpad
De bewegingen op een trackpad van een Apple MacBook zijn divers en erg prettig in gebruik. Maar als je niet weet welk gebaar welke actie uitvoert, kan het soms wat onhandig zijn. Voor het gemak hebben wij de verschillende gebaren onderverdeeld in het aantal vingers dat je nodig hebt voor een beweging. De meest simpele acties voer je uit met één vinger, en de gecompliceerde met twee, drie of zelfs vier vingers.
Multi Touch met één vinger
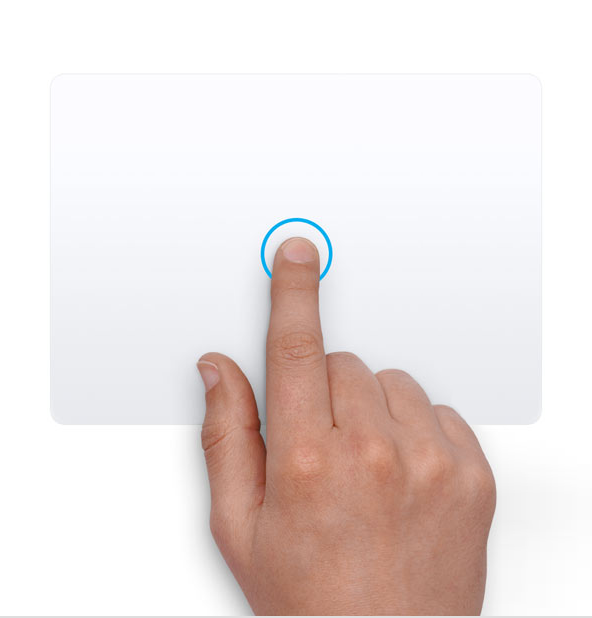
1. Klikken door één keer te tikken
Waarschijnlijk een van de meest voorkomende gebaren. Een keer licht tikken heeft dezelfde functie als de traditionele muisklik.
Multi Touch me twee vingers
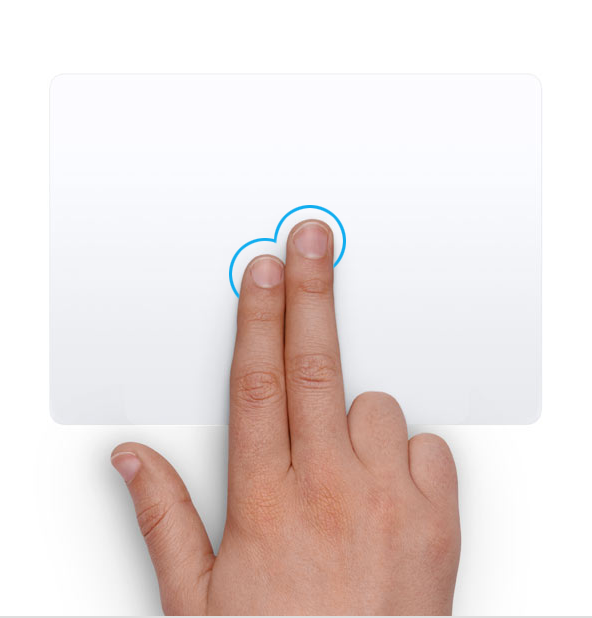
2. Secundair klikken (rechts klikken)
Tikken met twee vingers heeft dezelfde functie als de traditionele rechtermuisklik. Je kunt bij de instellingen van je MacBook ook instellen dat secundair klikken gebruikt kan worden door in de hoek van je trackpad te klikken.

3. Slim zoomen
Dubbel tikken met twee vingers zorgt ervoor dat je inzoomt op een webpagina op ander document. Handig om snel in te zoomen op een gedeelte dat je beter wilt bekijken.
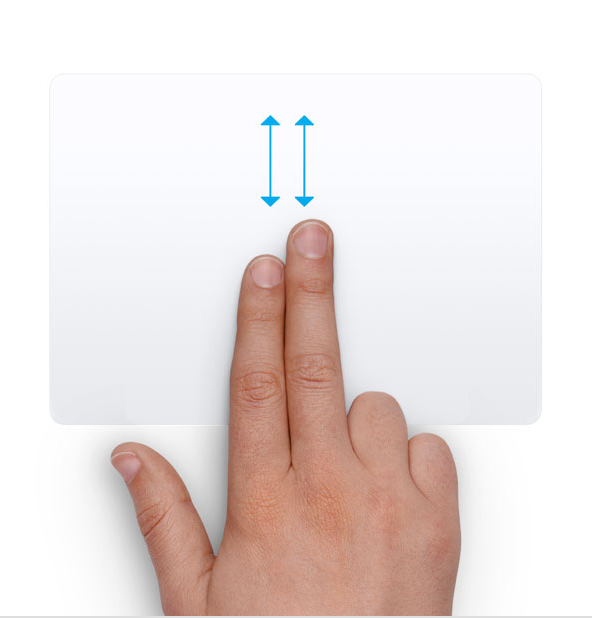
4. Scrollen
Door twee vingers omlaag te slepen kun je pagina’s naar beneden of naar boven scrollen. Hiervoor kun je zelf bepalen welke scrollrichting je wilt gebruiken. Natuurlijk of juist met de scrollrichting mee.
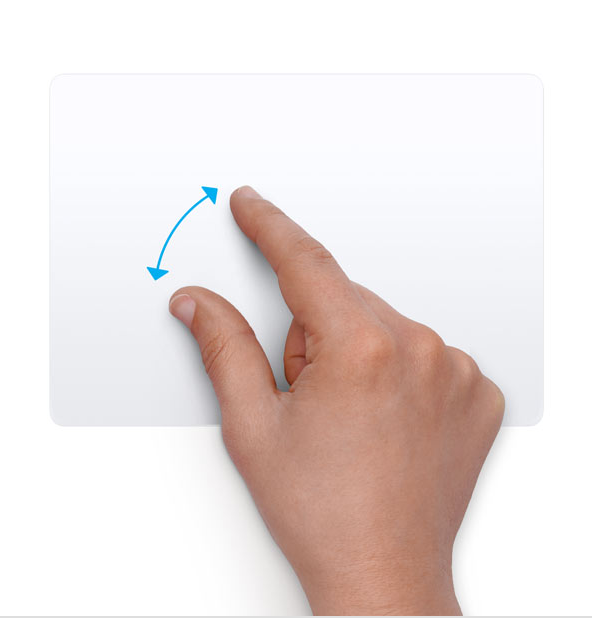
5. In- of uitzoomen
Geen fan van slim zoomen? Dan kun je in- of uitzoomen door twee vingers samen te knijpen. Je bepaalt zo zelf het zoomniveau.
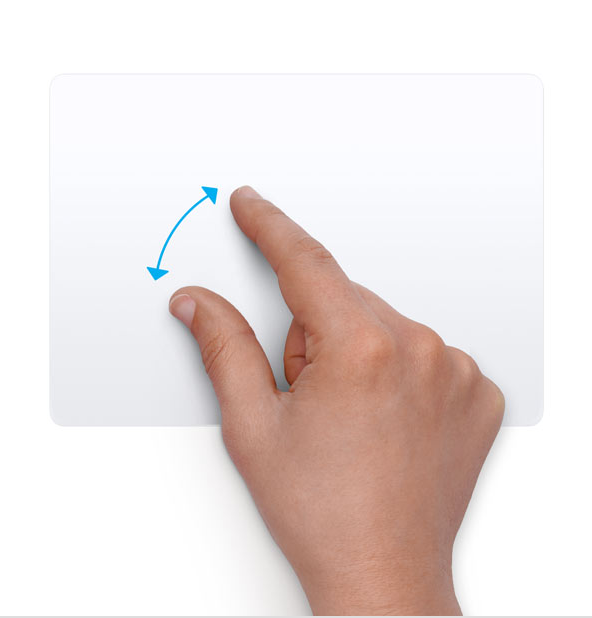
6. Draaien
Net als het in- en uitzoomen heb je twee vingers nodig om een beeld te roteren. Beweeg je vingers in een cirkel om bijvoorbeeld een afbeelding te kantelen of een tekst te draaien.

7. Berichtencentrum
Door met twee vingers naar links te vegen vanaf de rechterkant van je trackpad, opent er een zij-menu met daarin meldingen, afspraken, weersvoorspellingen en andere nieuwtjes. Dit wordt ook wel het berichtencentrum genoemd.

8. Vorige, volgende
De pijltjes linksboven in je webbrowser zorgen ervoor dat je naar een vorige of volgende pagina wordt gebracht. Deze functie kan ook bediend worden door middel van je trackpad. Sleep twee vingers naar links of naar rechts, vanaf het midden van je trackpad.
Multi Touch me drie vingers
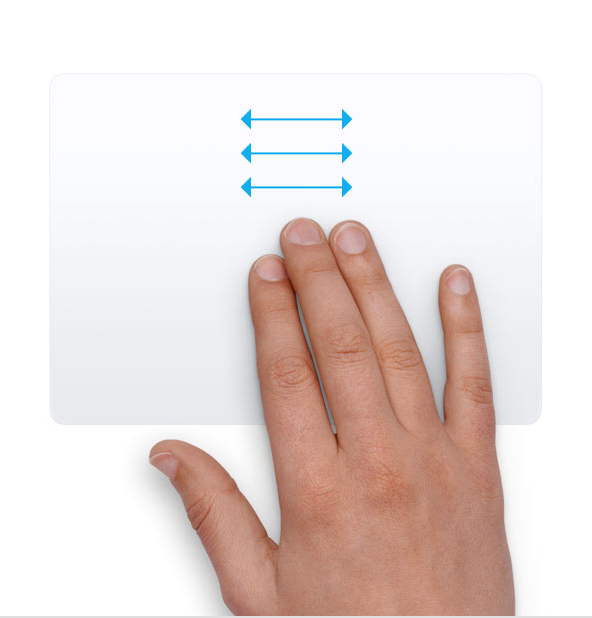
9. Tussen tabbladen wisselen
Door met drie vingers te slepen, kun je wisselen tussen tabbladen die je als volledige schermen zijn geopend. Handig voor wanneer je bijvoorbeeld een PowerPointpresentatie aan het houden bent, en je snel naar een YouTube-filmpje wilt gaan. Deze instelling is eventueel te deactiveren onder ‘Toegankelijkheidsvoorkeuren’.
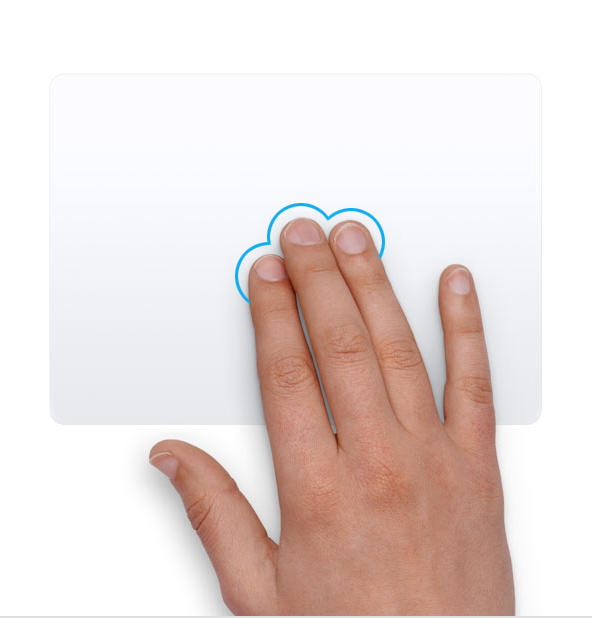
10. Datadetectie
Een MacBook wordt steeds slimmer en daar is datadetectie het perfect voorbeeld van. Door met drie vingers te tikken op een woord zoekt je MacBook automatisch naar data (datums), adressen, (mobiele) telefoonnummers en overige data.
Multi Touch met vier vingers

11. Bureaublad openen
Het bureaublad in één keer tonen kan door je duim en drie vingers uit elkaar te bewegen. Deze functie is altijd te gebruiken, ongeacht de app of website die open staat.
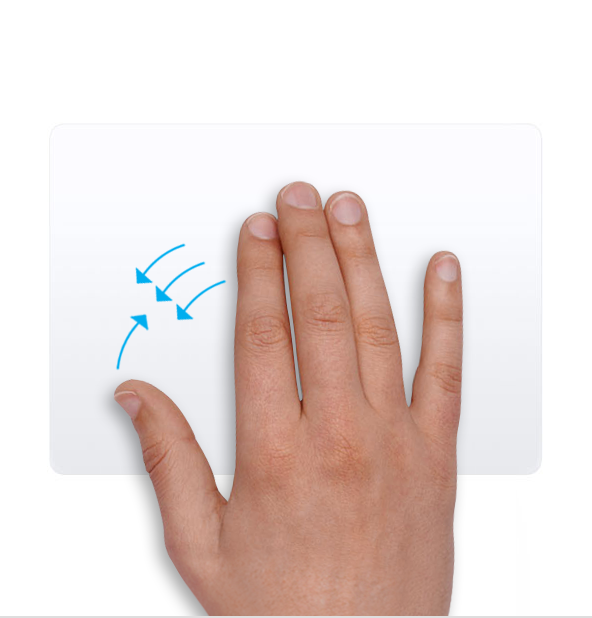
12. Launchpad openen
Het Launchpad is een menu met daarop alle applicaties van je MacBook. Handig om in één keer bij al jouw programma’s te komen. Door je duim en drie vingers samen te knijpen wordt het Launchpad vertoond. Dit is dus de tegenovergestelde beweging ten opzichte van het bureaublad openen.
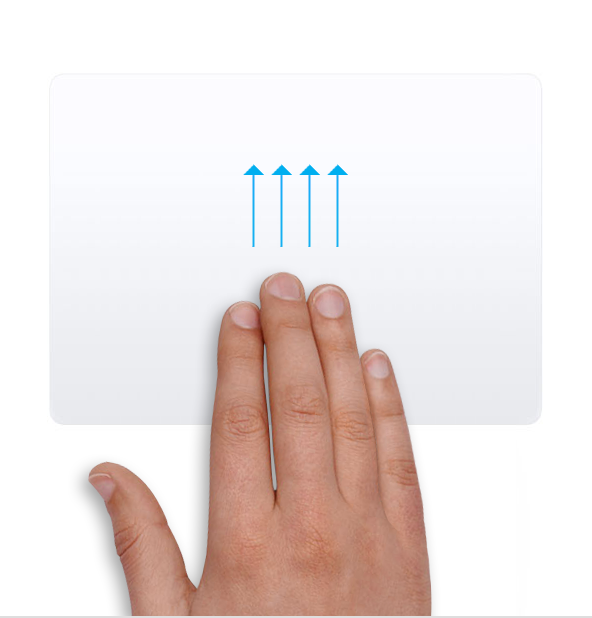
13. Mission Control
Door met vier vingers omhoog te vegen open je Mission Control. Dit menu toont de tabbladen die open staan of apps die full-screen vertoond worden. Ook kun je schermen toevoegen aan een nieuw tabblad via Mission Control.
14. Wisselen tussen (schermvullende) apps
Wanneer je op het groene knopje boven in een venster klikt, maak je een schermvullend tabblad aan. Om tussen schermvullende tabbladen -die ook te zien zijn via Mission Control- te wisselen veeg je met vier vingers naar links of naar rechts.
MacBook kopen: nieuw of refurbished?
Tijd voor een andere laptop? Dan is MacBook een vaak gekozen optie. Naast het feit dat de hardware lang meegaat, werkt het besturingssysteem (MacOS) bijzonder gebruiksvriendelijk. Een Apple-laptop gaat gemiddeld dan ook duidelijk langer mee dan een vergelijkbaar device van een ander merk. Echter, je betaalt voor een nieuwe MacBook al snel duizenden euro’s.
Maar zoveel geld betalen voor een laptop is niet nodig. Refurbished neemt namelijk het probleem van een hoge prijs weg. Met refurbished (of gereviseerd) koop je een schoongemaakt en (eventueel) gerepareerd toestel, dat de kwaliteit heeft als nieuw. Daarnaast ontvang je bij Forza Refurbished drie jaar garantie op het toestel (sinds 1 juni 2023). Kortom, een veilige koop én de kwaliteit van Apple, maar dan aanzienlijk goedkoper.